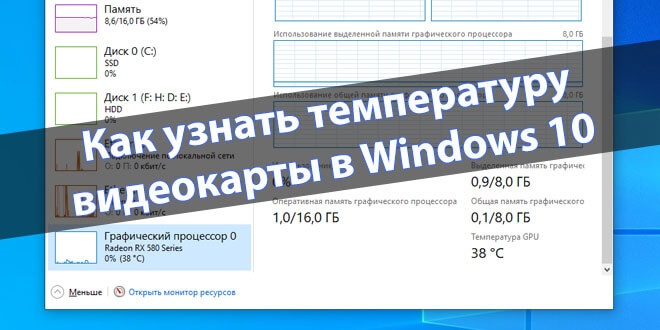Как посмотреть недавно открытые файлы Windows 10
Пользователи операционной системы Windows 10 имеют возможность посмотреть недавно открытые файлы используя проводник и журнал. А также в последних обновлениях операционной системы Windows 10 пользователям стала доступна временная шкала. С помощью временной шкалы уже конкретно можно посмотреть когда и какой файл использовался.
В данной статье мы рассмотрим не только как посмотреть недавно открытые файлы Windows 10, но и как отключить недавно использовавшиеся файлы и часто используемые папки в проводнике. Рекомендуем обратить внимание на пункт как отключить временную шкалу в Windows 10. А также есть возможность открыть папку недавние документы, о которой также мало кто знает.
Содержание:
Как посмотреть недавно открытые файлы Windows 10
Недавно открытые файлы можно посмотреть на компьютере под управлением операционной системы Windows 10 разными способами. Новым для пользователей есть вариант с использованием временной шкалы, который появился в последнем обновлении.
Последние файлы и часто используемые папки
Текущая возможность появилась уже давно. Суть в том что в проводнике отображаются Последние файлы и Часто используемые папки во вкладке Быстрый доступ. Этот функционал является полезным, поскольку даже новичок может быстро найти последний файл.
Временная шкала
Не так давно появилась возможность использовать несколько рабочих столов, а сразу за ней и временную шкалу. Для того чтобы посмотреть недавно открытые файлы в Windows 10 необходимо нажать комбинацию клавиш Win+Tab. Пролистайте страницу временной шкалы вниз. Справа доступна собственно временная шкала с конкретными датами, а слева можно найти недавно открытые файлы.
Недавние документы
Чтобы посмотреть недавние документы в Windows 10 необходимо нажать комбинацию клавиш Win+R и в открывшимся окне выполнить команду shell:recent. В принципе найти недавние документы в системе можно самостоятельно. Для этого первым делом стоит включить скрытые папки в Windows 10, а потом перейти по пути: C:\ Пользователи\ Имя_пользователя\ AppData\ Roaming\ Microsoft\ Windows\ Recent.
Как отключить недавно использовавшиеся файлы и часто используемые папки
- Открываем проводник в Windows 10.
- Дальше переходим во вкладку Вид и нажимаем кнопку Параметры (Изменить параметры папок и поиска).
- В открывшимся окне параметров папок во вкладке Общие в разделе Конфиденциальность снимаем галочки с пунктов Показывать недавно использовавшиеся файлы на панели быстрого доступа и Показывать часто используемые папки на панели быстрого доступа.

При желании только очистить недавно использовавшиеся файлы и часто используемые папки необходимо в окне Параметры папок во вкладке Общие нажать кнопку Очистить напротив надписи Очистить журнал проводника.
Как отключить временную шкалу Windows 10
Временная шкала является новым элементом системы Windows 10. Поэтому её настройка происходит с обновленных параметров системы.
- Откройте обновленные параметры системы нажав комбинацию клавиш Win+I.
- Перейдите в раздел Конфиденциальность > Журнал действий и снимите отметки с пунктов Разрешить Windows собирать мои действия с этого компьютера и Разрешить Windows синхронизировать мои действия с этого компьютера в облако.

Текущие изменения никак не очистят временную шкалу, а только предотвратят сбор Ваших действий на компьютере. Чтобы очистить текущую временную шкалу необходимо по пути: Параметры > Конфиденциальность > Журнал действий нажать кнопку Очистить в разделе Журнал операций очистки.
Выводы
Статья показывает как посмотреть недавно открытые файлы в Windows 10. Мы рассмотрели где и как найти последние файлы, часто используемые файлы, временную шкалу и последние документы. А также рассмотрели как очистить последние используемые файлы и при необходимости полностью отключить их отображение.