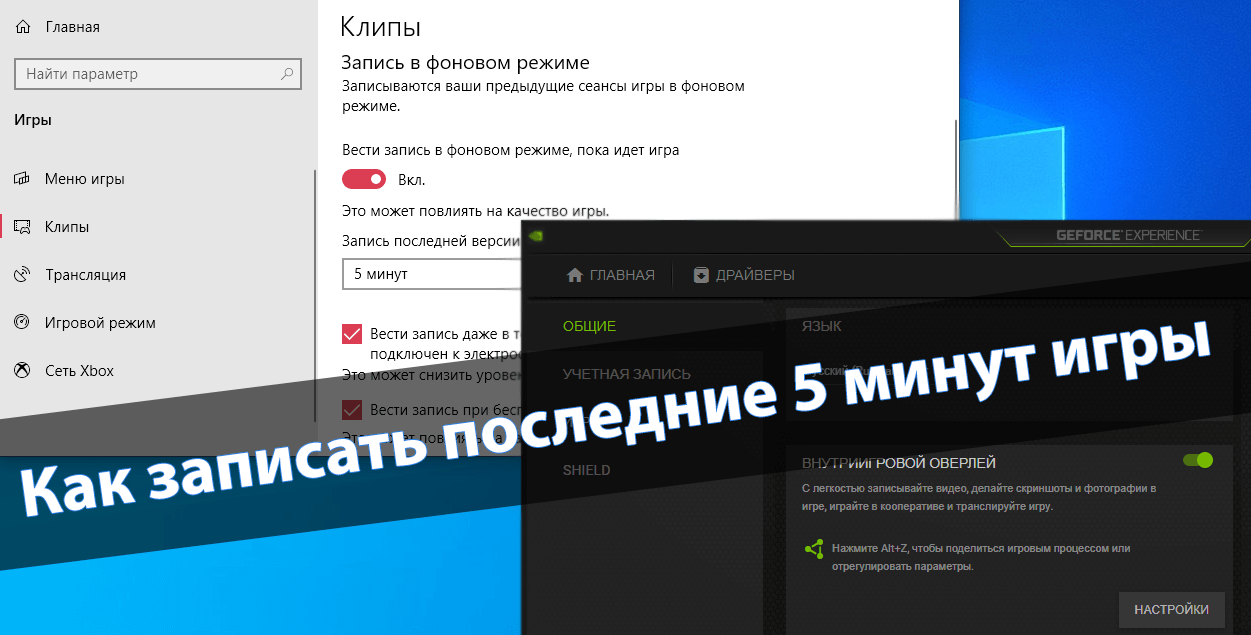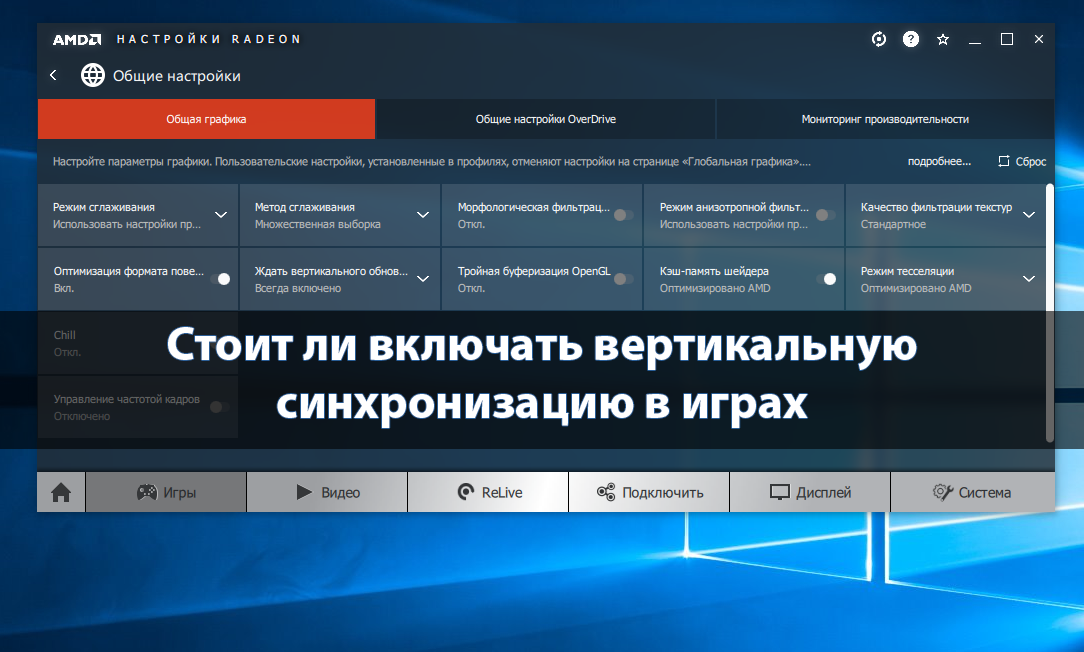Как отключить контроль учетных записей пользователей Windows 10
Контроль учетных записей помогает предотвратить изменения, вносимые в компьютер опасными программами. По умолчанию UAC в настройках уведомления об изменении параметров компьютера установлено уведомлять только при попытках приложений внести изменения в компьютер. При попытке запустить вредоносное приложение, оно будет заблокировано в целях защиты Windows 10.
Данная статья расскажет как отключить контроль учетных записей UAC в Windows 10. В последних версиях операционной системе пользователи также могут отключить контроль учетных записей используя классическую панель управления. Дальше стоит ожидать перенос настроек контроля учетной записи UAC в обновленные параметры системы.
Содержание:
Как отключить контроль учетных записей UAC в Windows 10
Пользователю в разделе контроля учетных записей доступны следующие настройки уведомления об изменения параметров компьютера. По умолчанию система уведомляет пользователя только при попытках приложений внести изменения в компьютер с затемнением рабочего стола.
- Всегда уведомлять: когда приложения пытаются установить программное обеспечение или изменить параметры компьютера; когда пользователь изменяет параметры Windows (Рекомендуется при частой установке нового программного обеспечения и посещении незнакомых веб-сайтов).
- Уведомлять только при попытках приложений внести изменения в компьютер (по умолчанию) – не уведомлять при изменении параметров Windows пользователем (Рекомендуется при использовании знакомых приложений и посещения знакомых веб-сайтов).
- Уведомлять только при попытках приложений внести изменения в компьютер (не затемнять рабочий стол) – не уведомлять, когда пользователь изменяет параметры Windows (Не рекомендуется. Выбирайте этот вариант, только если затемнение рабочего стола компьютера занимает много времени).
- Не уведомлять меня: когда приложения пытаются установить программное обеспечение или изменить параметры компьютера; когда пользователь вносит изменения в систему (Не рекомендуется).
Собственно для полного отключения контроля учетных записей пользователей достаточно отключить все уведомления при попытках внесения изменений со стороны сторонних приложений. Иначе пользователям будет выводиться уведомление о блокировке приложения в целях защиты Windows 10. Рекомендуем отключать UAC только, если Вы уверенны в источнике приложения.
Панель управления
Стандартная панель управления все ещё доступна в последних версиях операционной системы. Пользователям достаточно знать как найти панель управления в Windows 10.
- Перейдите в Панель управления > Учетные записи пользователей > Параметры контроля учетных записей.

- В открывшимся окне перетяните ползунок в самое нижнее значение Никогда не уведомлять.

Путем перетаскивания ползунка в окне управления учетными записями можно быстро отключать и включать контроль учетных записей пользователей. Обратите внимание, полностью отключать средство защиты не рекомендуется.
А также попасть в окно параметров управления учетными записями пользователей можно с помощью поиска, набрав Изменения параметров контроля, и выбрав в результатах поиска Изменение параметров контроля учетных записей или выполнив команду UserAccountControlSettings в окне Win+R.
Редактор локальной групповой политики
- Откройте редактор групповой политики выполнив команду gpedit.msc в окнеWin+R.
- Перейдите по пути: Конфигурация компьютера > Конфигурация Windows > Параметры безопасности > Локальные политики > Параметры безопасности.

- Находим политику Контроль учетных записей: все администраторы работают… и меняем её параметр на Отключен.
Редактор реестра
Для более опытных пользователей есть возможность отключить или включить UAC с помощью редактора реестра. Этот способ также подходит для пользователей предыдущих версий операционной системы. Перед внесением изменений рекомендуется создать резервную копию реестра Windows 10.
- Откройте редактора реестра нажав Win+R, и в открывшемся окне выполните regedit.
- Перейдем по пути: HKEY_LOCAL_MACHINE\ SOFTWARE\ Microsoft\ Windows\ CurrentVersion\ Policies\ System.
Здесь мы увидим 3 параметра: ConsentPromptBehaviorAdmin, PromptOnSecureDesktop, EnableLUA значения которых мы и будем менять. Установите следующие значения для каждого уровня положения ползунка.
- Всегда уведомлять – [2, 1, 1]
- Уведомлять при попытках приложений изменить параметры – [5, 1, 1]
- Уведомлять без затемнения экрана – [5, 0, 1]
- Никогда не уведомлять – [0, 0, 1]

Выводы
Несмотря на дополнительную защиту со стороны контроля учетных записей в некоторых ситуациях в пользователя не получается установить даже доверенные приложения. Если же Вы уверенны в достоверности источника приложения, можно на некоторое время полностью отключить контроль учетной записи. После установки нужного приложения, рекомендуем восстановить все значения по умолчанию.


 (2 оценок, среднее: 4,00 из 5)
(2 оценок, среднее: 4,00 из 5)