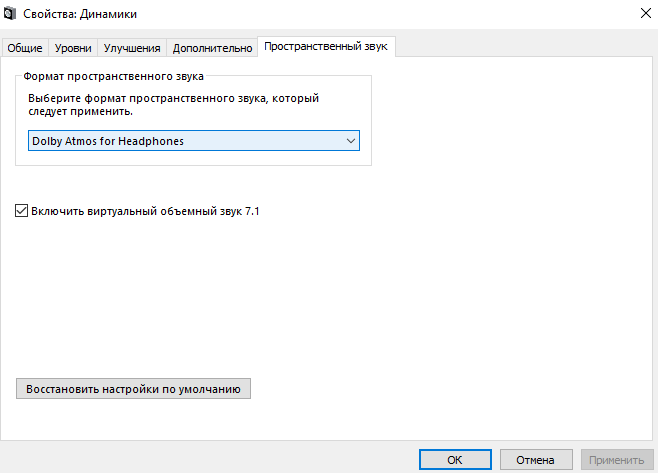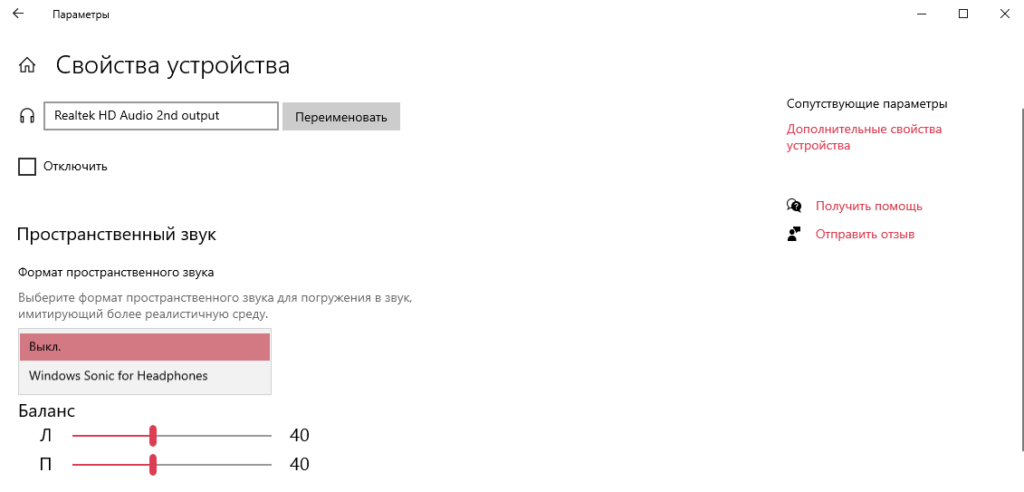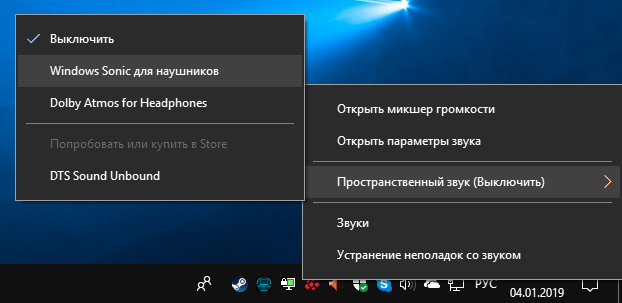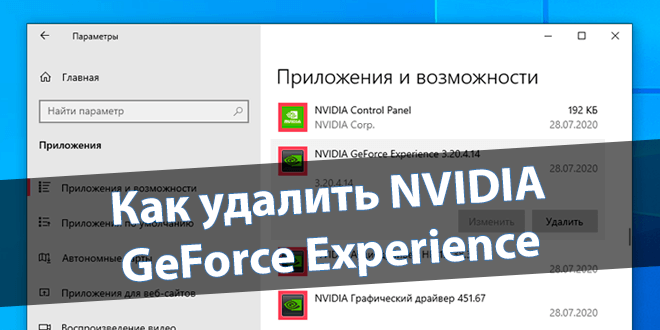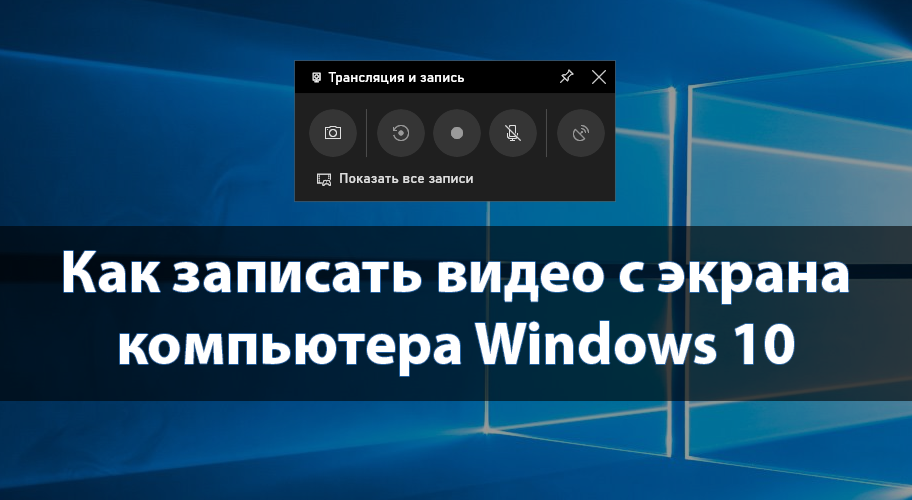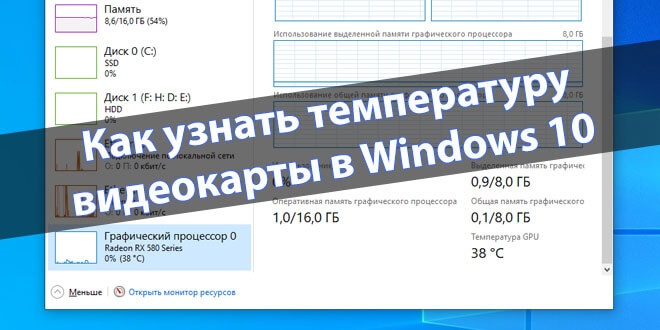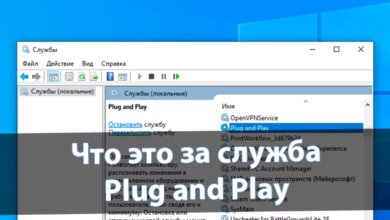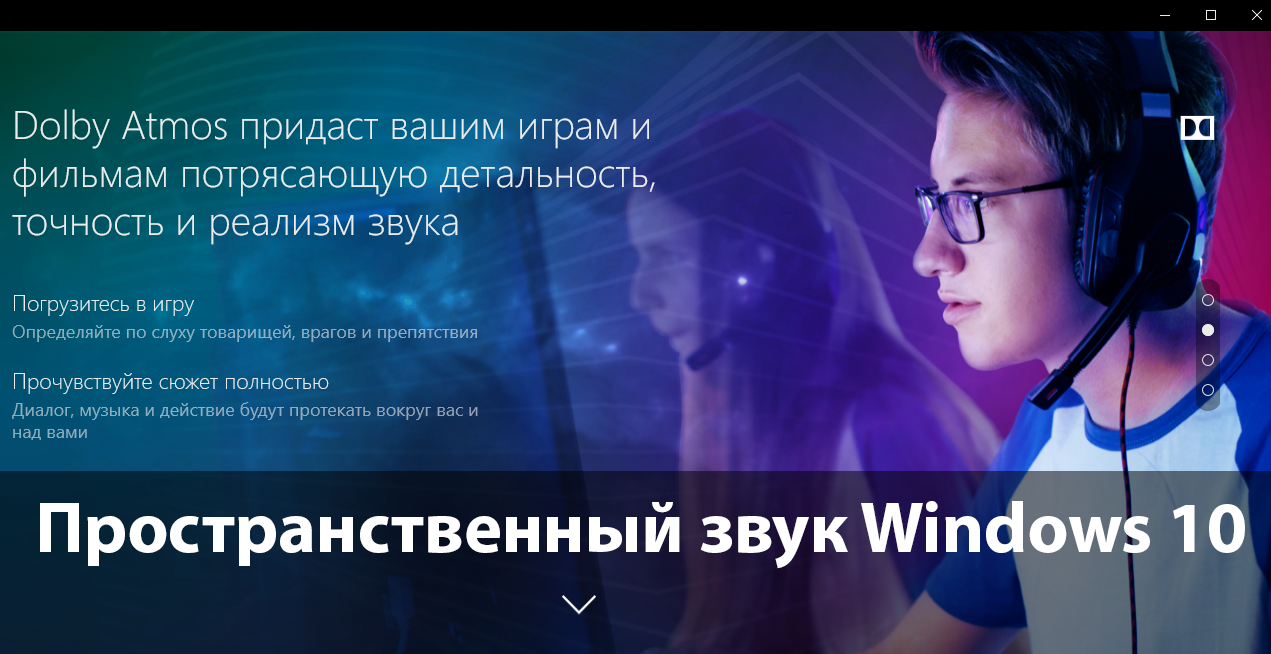
Пространственный звук Windows 10
Современные наушники предоставляют виртуальное пространственное звучание. Чтобы почувствовать реальное погружение в игру, необходимо установить программное обеспечение. Пользователи получили возможность включить пространственный звук прямо в Windows 10.
Эта статья расскажет, что такое пространственный звук Windows 10. Можно выбрать формат Windows Sonic или Dolby Atmos для наушников. Забегая наперёд, второй на практике значительно продуктивней. Даже на бюджетных наушниках появляется ощущение объёмности.
Содержание:
Что это такое пространственный звук Windows 10
Технология придаст Вашим играм и фильмам потрясающую дальность, точность и реализм звука. Определять по слуху товарищей, врагов и препятствия становиться значительно легче. А диалоги, музыка и действия будут протекать не только по сторонам, а и вокруг Вас и над Вами.
Реалистичность в играх или фильмах значительно увеличивается после включения объёмного звучания. Если Windows Sonic можно задействовать с наушниками, то Dolby Atmos работает с другими акустическими системами. Остаточное определение лидера оставим пользователям.
| Dolby Atmos | Придётся дополнительно устанавливать Доступна бесплатная 30-дневная версия В итоге необходимо купить полную версию |
| Windows Sonic | Бесплатная альтернатива от Майкрософт Технически делает примерно то же самое Уже предустановлено и можно активировать |
Как включить объёмный звук в Windows 10
В классической панели управления раскройте раздел Оборудование и звук > Звук. Здесь во вкладке Воспроизведение выделите Динамики и выберите Свойства. Теперь в подразделе Пространственный звук выберите формат звука, который планируете протестировать.
Дополнительно присутствует отметка Включить виртуальный объёмный звук 7.1. Теоретически разница будет заметна на дорогих наушниках и устройствах среднего бюджетного сегмента… Или в подразделе Параметры > Система > Звук выберите Свойства устройства вывода.
Windows Sonic для наушников Windows 10
В контекстном меню звука на панели задач разверните Пространственный звук (который по умолчанию выключен) и выберите Windows Sonic для наушников. Ну или как показано выше.
Dolby Atmos for Headphones Windows 10
Если же Windows Sonic для наушников уже установлен, то приложение Dolby Atmos for Headphones придётся доустановить. Найдите в Microsoft Store приложение Dolby Access или же перейдите по ссылке ниже.
[appbox windowsstore 9n0866fs04w8]
- Запустите Dolby Access и нажмите кнопку 30-дневная бесплатная версия. Нажмите кнопку Получить, если Вы принимаете условия продажи в Store.
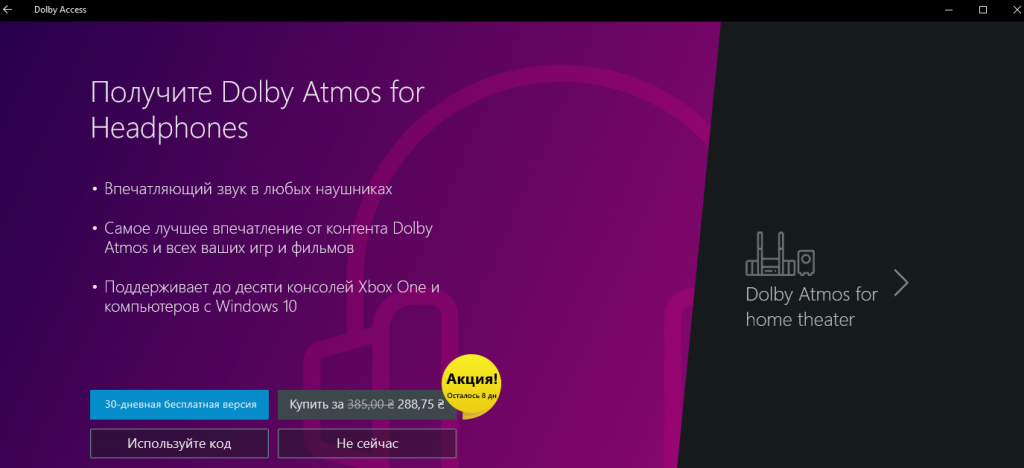
- Дальше подключите наушники, выберите устройство воспроизведения справа и нажмите кнопку Продолжить.
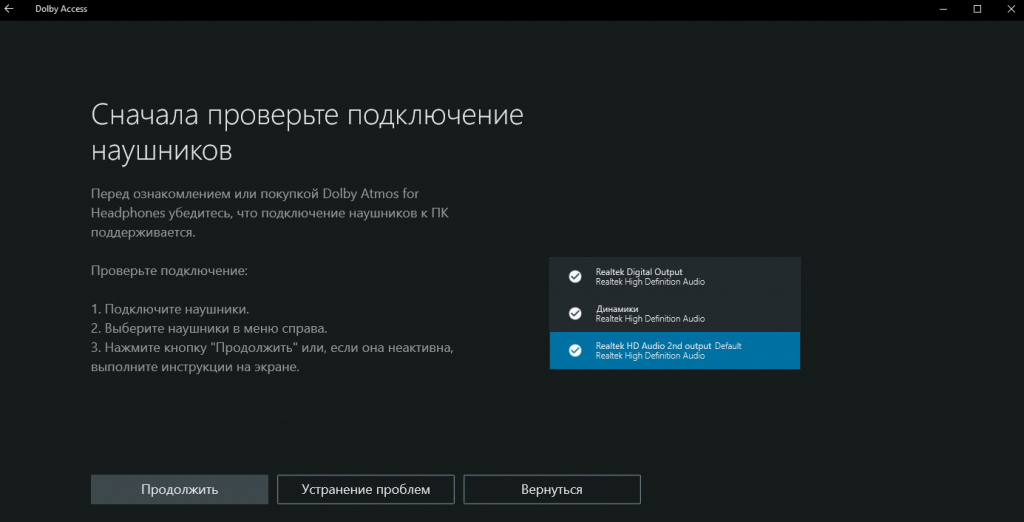
После настройки Dolby Access появится возможность быстро включить и отключить Dolby Atmos for Headphones прямо в свойствах устройства. Как включить объёмный звук смотрите выше.
Заключение
Технология пространственного звука действительно заслуживает Вашего внимания. Попробуйте установить приложение Dolby Access с Microsoft Store и почувствовать разницу звучания. Пробный период Dolby Atmos на месяц бесплатно или используйте альтернативу Windows Sonic.