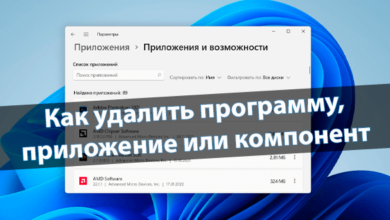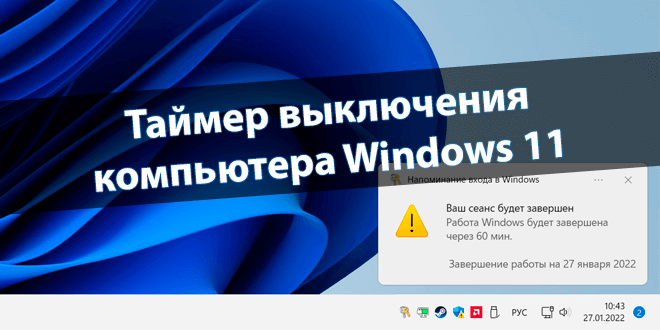
Таймер выключения компьютера Windows 11
Например, как выключить компьютер через 2 часа...
Сценариев, когда может понадобиться автоматическое выключение компьютера, много. Например, загрузка обновлений, и неважно каких, ограничение времени и даже посмотреть фильм на ночь. Просто ставите таймер и позже компьютер отключается через заданное время.
Эта статья расскажет, как поставить таймер выключения компьютера Windows 11. Вы сможете выключить свой компьютер через 10, 30 или 60 минут. Собственно, это можно сделать буквально одной командой. Знаю несколько способов и стороннее программное обеспечение.
Содержание:
Как настроить автоматическое выключение компьютера
Команда для выключения компьютера через время
В контекстном меню «Пуск» выберите Терминал Windows (Администратор). Выполните команду: shutdown.exe /s /t 1800, чтобы установить таймер на 30 мин. Параметр /t XXX — указание секунд ожидания до завершения работы компьютера. Допустимый диапазон: 0 — 315360000 (10 лет).
| shutdown /s /t 600 /c “Выключаюсь через 10 минут. Сохрани свои документы!” | Установить таймер выключения через 10 минут с уведомлением. Не забудьте сохранить данные. |
| shutdown.exe /s /t 1800 | Завершить сеанс через 1800 секунд или 30 минут. |
| shutdown /s /t 3600 | Выключить компьютер через 60 минут или 1 час. |
| shutdown /a | Отменить запланированное завершение работы. |
| shutdown /? | Отображение справки. То же, что и без параметра. |
Можно вывести комментарий с причиной перезагрузки или завершения работы ПК. Воспользуйтесь параметром /c “комментарий”, длина не должна превышать 512 знаков. Важно, какие кавычки используются, подойдут: Alt+0147 и Alt+0148 (эти же: « » — не определяются)…
Создать задачу в планировщике заданий Windows 11
В меню «Пуск» введите Планировщик заданий, потом выберите Запуск от имени администратора. В библиотеке Действий планировщика выберите Создать простую задачу… Дальше просто следуйте мастеру создания. Плюс, можете воспользоваться подсказками ниже.
| 1. Название простой задачи |
Таймер выключения компьютера Windows 11 |
| 2. Триггер один раз |
Запустить задачу однократно начать сегодня 18:00 |
| 3. Действие запуск программы |
Запустить программу C:/Windows/System32/shutdown.exe (аргумент -s) |
| 4. Завершение проверка параметров |
После нажатия кнопки Готово, задача создаётся и добавляется в расписание Windows. |
В итоге Ваш компьютер будет выключен 27.01.2022 ровно в 18:00. Конечно же, Вы можете настроить таймер выключения на каждый день. Например, чтобы ограничить время использования компьютера ребёнку. Как назыв. созданное Вами задание совсем неважно…
Создание ярлыка для перезагрузки этого компьютера
В контекстном меню выберите Создать > Ярлык. Просто укажите расположение, плюс, атрибут объекта: C:\Windows\System32\shutdown.exe -s -t 3600. Введите название ярлыка или оставьте значение по умолчанию. Чтобы включить таймер выключения — запустите созданный ярлык.
Или запустите Блокнот и вставьте ниже предложенный текст. Нажмите Файл > Сохранить как… и введите название Таймер.bat. Обратите внимание, что стандартное расширение .txt меняем на .bat. Потом, просто откройте файлик, это запустит таймер выключения через 3600 секунд…
@ECHO OFF Title Shutdown Timer Windows 11 ECHO Windows Shutdown timer is being set shutdown -s -t 3600 ECHO Windows Shutdown timer has been set Pause
Заключение
Для удобства запомните несколько команд или создайте ярлык Windows 11. Важно знать не только команду для выключения компьютера, но и как отменить планированное завершение. В принципе, можно загрузить стороннее приложение Shutdown Timer Classic или Power Off Timer.

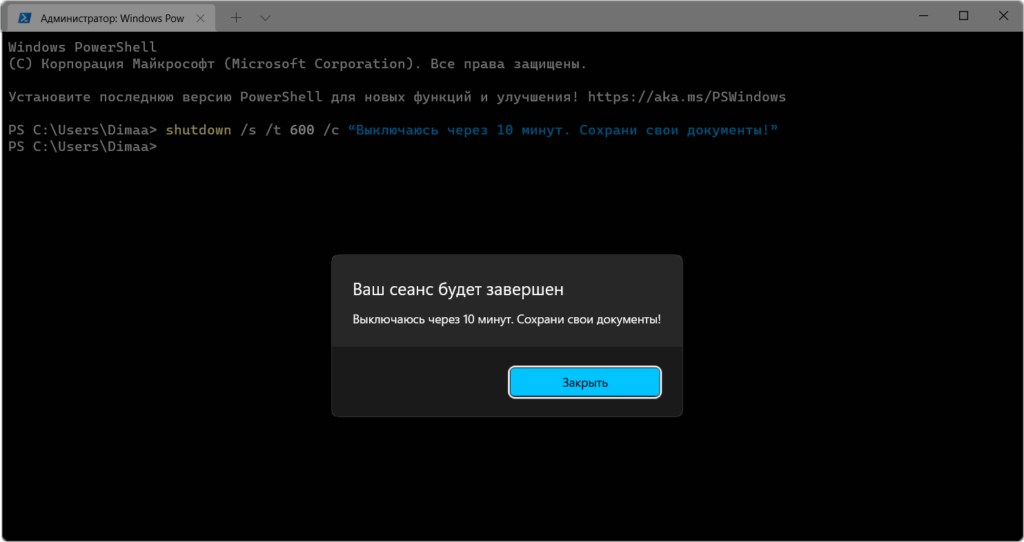
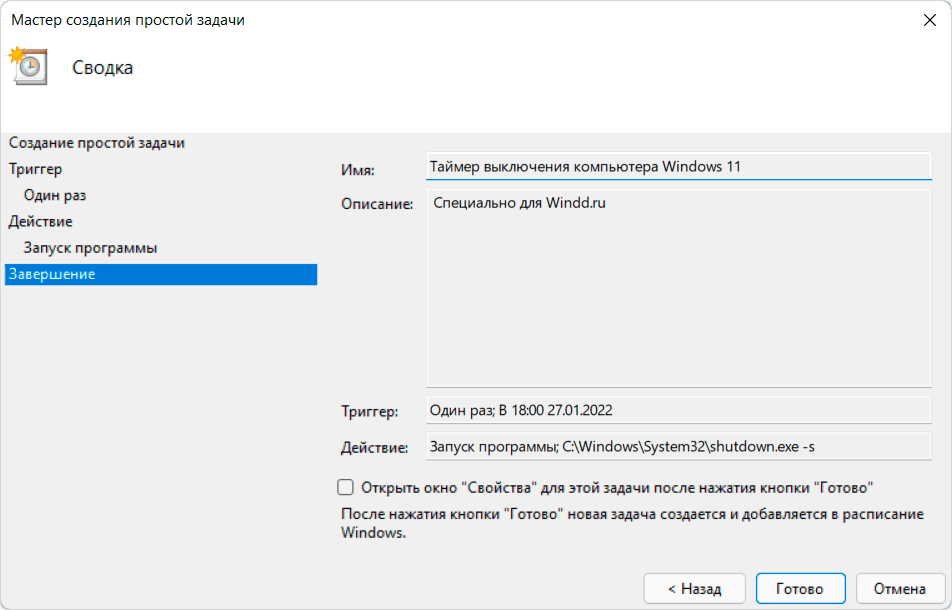
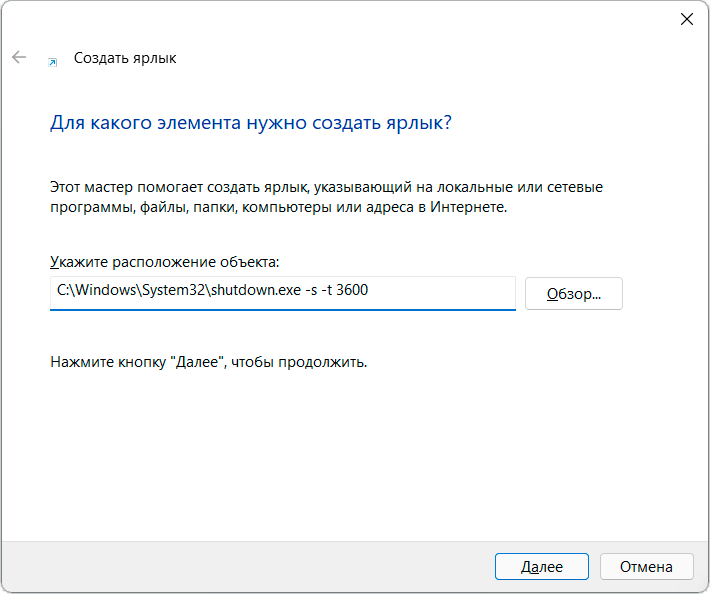


 (2 оценок, среднее: 3,50 из 5)
(2 оценок, среднее: 3,50 из 5)