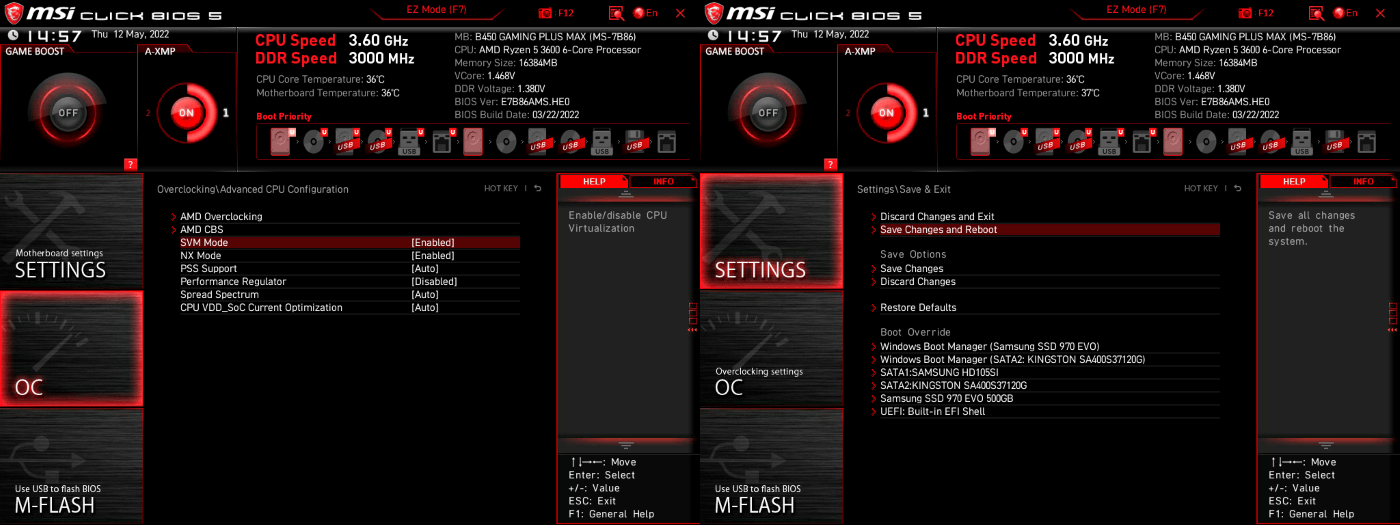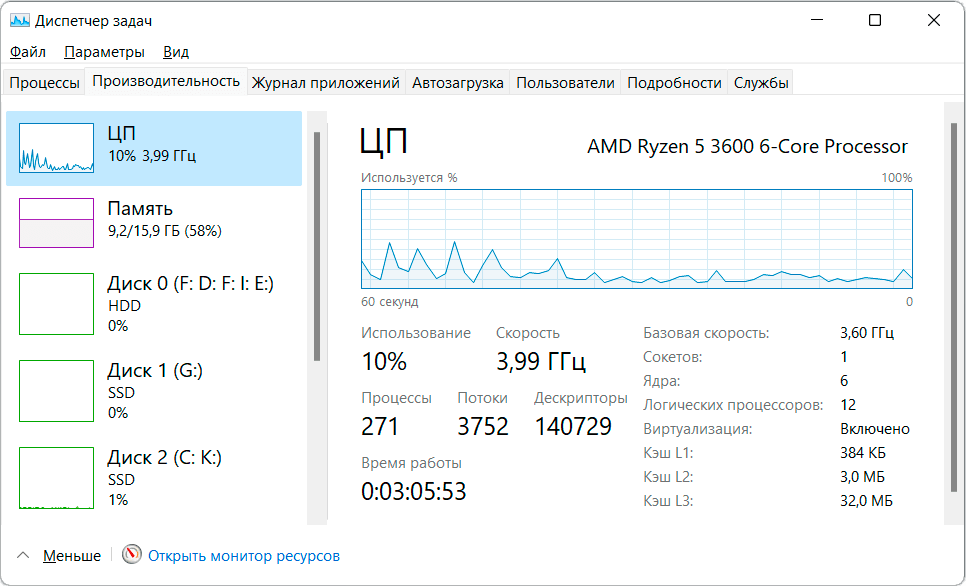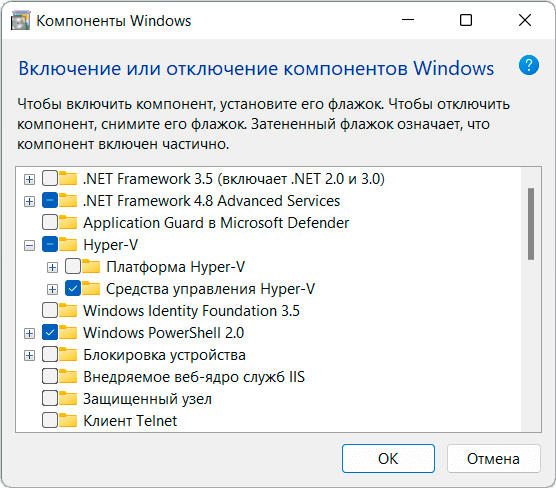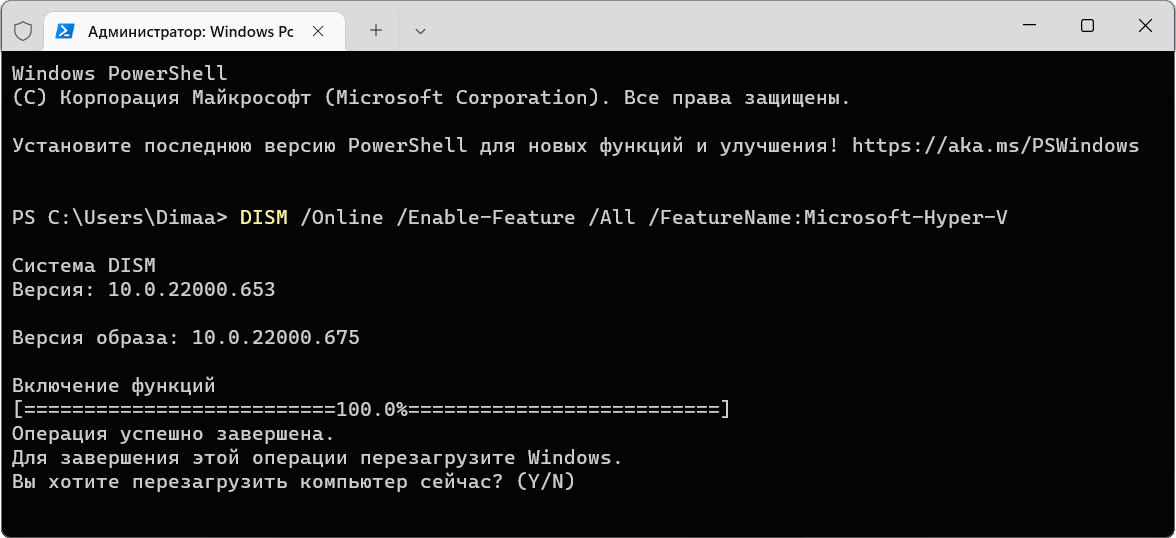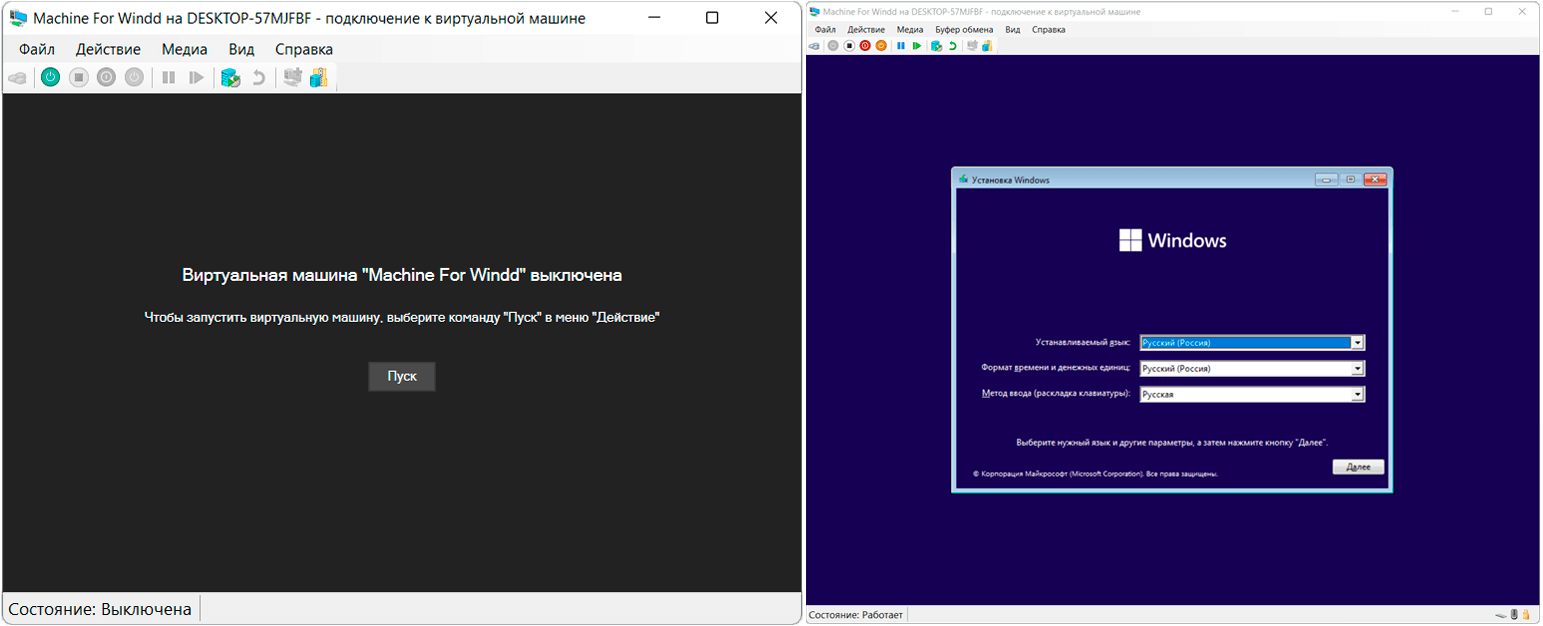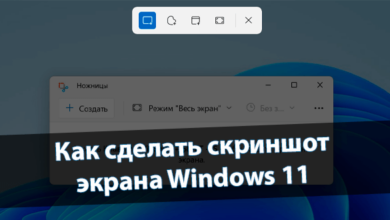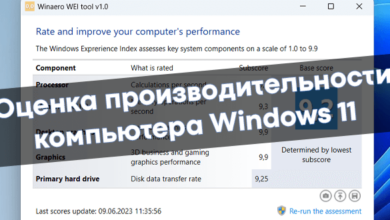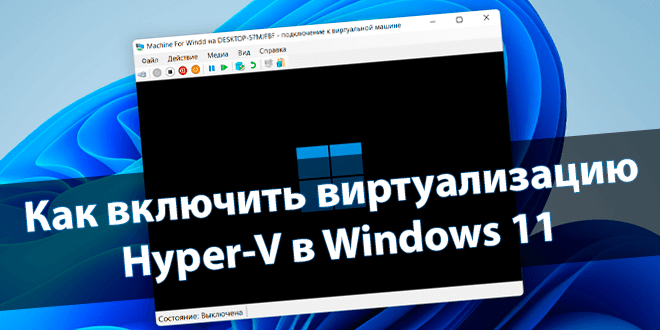
Как включить виртуализацию Hyper-V в Windows 11
Перед установкой/настройкой Hyper-V включите виртуализацию...
Компонент Hyper-V предоставляет платформу и средства управления виртуальными машинами. Но невозможно будет установить Hyper-V, пока во встроенном ПО отключена поддержка виртуализации. Только после этого можно будет полноценно пользоваться всеми функциями.
Эта статья расскажет, как включить виртуализацию Hyper-V в Windows 11. В принципе, Майкрософт здесь ничего нового не добавили. Помните, конкретно в Домашней версии нет компонентов Hyper-V, Редактора политик и Песочницы. Плюс, нужна поддержка виртуализации.
Содержание:
Как включить аппаратную виртуализацию в БИОСе
Нам понадобится включить виртуализацию в БИОСе. На примере процессора AMD Ryzen 5 3600 и материнки MSI B450 Gaming Plus MAX. В процессе загрузки компьютера запустите БИОС (нажатием Delete). Помните, всё зависит от конкретной модели Вашей материнской платы.
Просто переключите EZ Mode на Advanced (F7). В разделе OC > Advanced CPU Configuration > SVM Mode выберите Enable (ранее было CPU Features). Не забудьте сохранить изменения Settings > Save & Exit > Save Changes and Reboot. После перезагрузки виртуализация будет включена…
Как проверить, включена ли виртуализация? Собственно, в классическом Диспетчере задач выберите подраздел Производительность и ЦП. Найдите строку Виртуализация и посмотрите Включена ли она. Плюс, SystemInfo в Терминале Windows (виртуализация во встроенном ПО).
Как включить компонент Hyper-V в Windows 11
Выберите Параметры > Приложения > Дополнительные компоненты снизу Другие компоненты Windows. Или воспользуйтесь OptionalFeatures в окошке Win+R. Ставьте отметку Платформа Hyper-V, потом ОК и Перезагрузить сейчас. Дефис значит, что компонент включён частично.
В контекстном меню «Пуск» выберите Терминал Windows (Администратор). Выполните одну с ниже предложенных команд. Скопировать, вставить, выполнить и нажмите Y, если хотите перезагрузить систему сейчас. После перезагрузки, собственно, и появится компонент Hyper-V.
| Enable-WindowsOptionalFeature -Online -FeatureName:Microsoft-Hyper-V –All (оболочка Windows PowerShell) |
| DISM /Online /Enable-Feature /All /FeatureName:Microsoft-Hyper-V (интерфейс командной строки) |
В принципе, обновлённый Терминал Windows объединил три среды. Непосредственно PowerShell (Ctrl+Shift+1), Командная строка (Ctrl+Shift+2) и Azure Cloud Shell (Ctrl+Shift+3). Собственно, возле новой вкладки Вы можете это посмотреть. В параметрах — другие сочетания.
Как запустить виртуальную машину Hyper-V
После этих манипуляций перейдём к использованию. Мастер поможет Вам создать виртуальную машину. Запустите Диспетчер Hyper-V и в действиях выберите Создать > Виртуальная машина…
| Приступая к работе | Выполните одно из следующих действий. Нажмите кнопку Готово, чтобы создать виртуальную машину с настройками по умолчанию. Кнопка Далее — задать особые параметры. |
| Укажите имя и местонахождение | Выберите имя и местонахождение для этой виртуальной машины. С названием всё понятно, для сохранения виртуальной машины, можно создать новую папку. |
| Укажите поколение | Поколение 1. Поддерживает 32- и 64-разрядные гостевые ОС и предоставляет вирт. оборудование. Поколение 2. Новые возможности, плюс встроенное ПО на основе UEFI. |
| Выделить память | Укажите размер памяти, выделяемый для этой машины. В целях повышения производительности укажите больше. Или воспользуйтесь функцией динамической памяти. |
| Настройка сети | Каждая виртуальная машина имеет сетевой адаптер. Его можно настроить на использование виртуального коммутатора или оставить неподключенным. |
| Подключить виртуальный жёсткий диск | Этой машине требуется хранилище для установки операционной системы. Вы сможете задать его сейчас или настроить позднее. Или воспользуйтесь уже созданным. |
| Параметры установки | Сразу же, при наличии образа диска, Вы можете установить операционную систему. Не забудьте, превентивно скачать оригинальный образ Windows 11 (или другой). |
Собственно, в меню созданной Machine For Windd выберите Подключить… и кнопка Пуск. Здесь Вы перейдёте к установке самой системы. В разделе Файл > Параметры > Безопасность можно включить Доверенный платформенный модуль. У меня образ Windows 11 запустился без TPM…
Потом Вы сможете изменить настройки созданной виртуальной машины. В принципе можно будет написать отдельную статью об Hyper-V. Этот компонент подразумевает платформу и службу управления. Без поддержки виртуализации при включении показывает ошибку…
Убедитесь, что основные требования соответствуют.
| В новом Терминале Windows выполните команду SystemInfo. Найдите подраздел Требования Hyper-V и проверьте… | Расширения режима мониторинга вирт. машины ✔ Виртуализация включена во встроенном ПО ✔ Преобразование адресов второго уровня ✔ Доступно предотвращение выполнения данных ✔ |
| Планируйте выделить не менее 4 ГБ оперативной памяти. Чем больше объём, тем быстрее будет работать. Требуется достаточно памяти для хоста и виртуальных машин. | |
| Наличие 64-битного процессора с преобразованием адресов второго уровня (поддержкой виртуализации). | Процессоры с поддержкой аппаратной виртуализации Intel VT или AMD-V. Включена аппаратная защита от выполнения данных (DEP). Для Intel это бит XD, а AMD — NX. |
Заключение
В принципе, этого Вам будет более чем достаточно. Вы сможете установить и пользоваться Windows 11 на виртуальной машине. Компонент Hyper-V можно так же быстро отключить, как и включали. Аппаратная виртуализация может использоваться и другими приложениями…