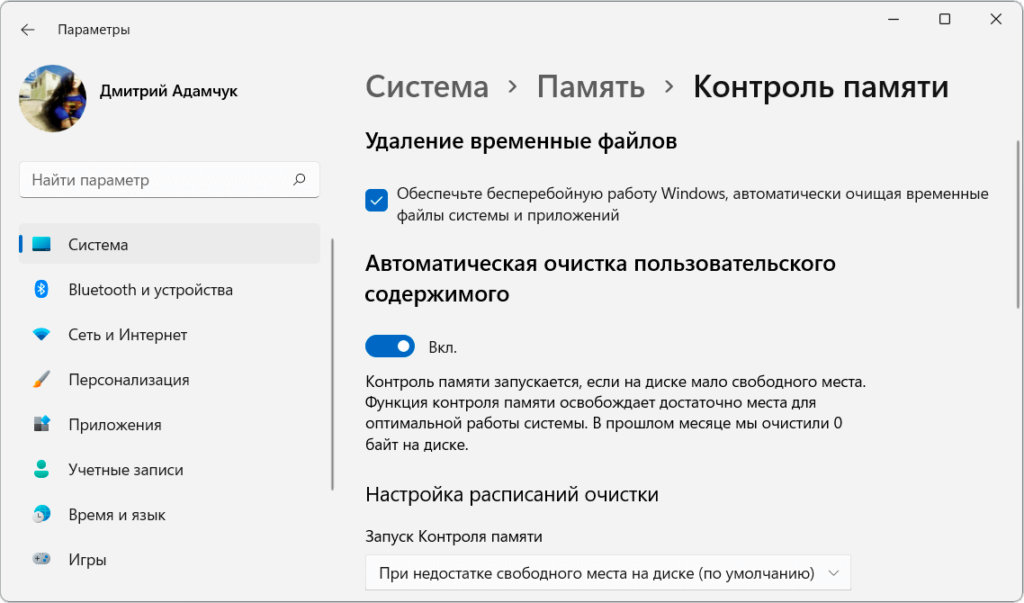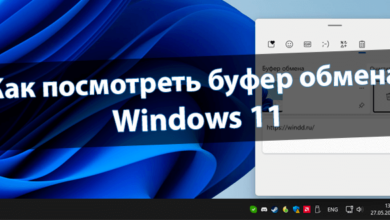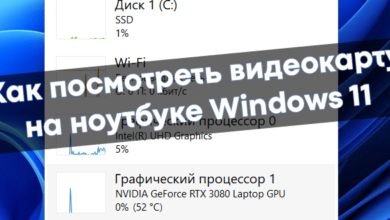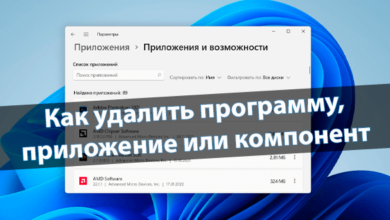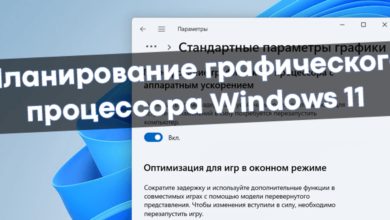Как очистить диск С от ненужных файлов в Windows 11
Со временем компьютер забивается различного рода файлами. Девяносто процентов которых вовсе не используется Вами. Некоторые временные файлы нужны приложениям. В новых параметрах представлен список файлов и приложений, которые можно удалить прямо сейчас.
Эта статья расскажет, как очистить диск С от ненужных файлов в Windows 11. Вы можете освободить место как средствами системы, так и с помощью стороннего программного обеспечения. Помните, сама Windows резервирует часть, чтобы обеспечить правильную работу.
Содержание:
Как освободить место на диске С:\ Windows 11
| #какие ненужные файлы мы знаем; собственно, и что можно удалить. |
|
| Временные файлы [список файлов, которые можно сейчас удалить] |
Обновления Windows. Копии всех установленных обновлений. |
| Приложения и компоненты [сторонние и предустановленные приложения] |
Даже появились рекомендации по очистке. Например, мной неиспользуемое приложение — Музыка Groove. Это позволяет мне сэкономить целых 11,2 Мб. Как-то так… |
| Системные и зарезервированные файлы [обеспечивают правильную работу Windows 11] |
Системные файлы. Без них компьютер не будет работать. |
| Другое [управление другими большими папками] |
Объединяю изображения, видео, рабочий стол и загрузки. Плюс, папки, созданные на системном диске. Например, папка AMD, в которой сохраняются копии драйверов видеокарты… |
Очистка временных файлов Windows 11
Раскройте расположение Параметры > Система > Память. Нажмите Показать больше категорий, данные о том, как используется память и как можно освободить пространство. Выберите раздел Временные файлы, отметьте Очистка обновлений Windows и нажмите кнопку Удалить файлы.
Как бонус, классическое средство очистки осталось. Выполните cleanmgr в окошке Win+R. Выберите диск, нажмите Очистить системные файлы и повторно выберите диск, который хотите очистить. Выделите Очистка обновлений Windows и Файлы журнала обновлений и нажмите ОК.
Например, в процессе установки драйверов происходит его распаковка и запуск с папки Temp. Вы можете выполнить команду %temp% в окне Win+R. И сразу же попадёте в расположение: C:\ Пользователи\ Ваше_Имя\ AppData\ Local\ Temp. С опытом получится чистить это вручную…
Как очистить корзину, папка $Recycle.Bin
Вкратце это расположение временного сохранения файлов и папок, которые были удалены. Здесь сохраняются удалённые данные, пока пользователь их не очистит. Значок в названии, значит, что эта папка временная. Она присутствует на каждом диске, но скрыта по умолчанию.
| #С помощью Терминала Windows (или оболочки Windows PowerShell). |
|
| Clear-RecycleBin | очистка всех папок $Recycle.Bin с подтверждением; |
| Clear-RecycleBin -DriveLetter C | конкретно локальный диск (С:), мгновенная очистка; |
| Clear-RecycleBin -Force | будьте осторожны, это очистка без подтверждения; |
| Clear-RecycleBin -Force -ErrorAction:Ignore | очистка корзины без подтверждения (все диски). |
Классическое Очистить корзину как бы работает, но как бы и не очень. Например, полностью очистил корзину, а папка $Recycle.Bin всё ещё занимает 183 Мб (диск С). Это мелочи, но картина может быть другой. На диске (D:) вручную освободил 25 Гб, на томе (E:) освободилось 80 Гб.
Ненужные приложения и компоненты
Собственно, с приложениями и компонентами всё просто: ненужное — удаляете. Подраздел Параметры > Приложения > Приложения и возможности. На примере предустановленного Microsoft Teams напротив него выбираю Ещё (вертикальное троеточие) и дважды Удалить…
В подразделе Параметры > Приложения > Дополнительные компоненты найдите ненужные. Например, можно удалить Проигрыватель Windows Media (79 мб) и Распознавание лиц Windows Hello (146 мб). Плюс, классическое окошко Другие компоненты Windows (только отключение).
Системные и зарезервированные файлы
| 1. Файл гибернации позволяет переводить компьютер в спящий режим, сохраняя при этом пользовательское состояние. | 2. Благодаря виртуальной памяти на компьютере может быть запущено несколько приложений одновременно (это теория). |
| Можно просто выключить Режим гибернации и Спящий режим. В разделе Электропитания классической Панели управления. | Вместо Автоматического выбора объёма можно указать значение Без файла подкачки. У меня файл hiberfil.sys весит 11 Гб. |
Обновлённый контроль памяти Windows 11
Контроль памяти позволяет автоматически освободить место и удалить временные файлы. Просто включите Автоматическую очистку пользовательского содержимого и отметьте Удаление временных файлов. Можно настроить расписание, например, при недостатке места.
Плюс, стороннее программное обеспечение
Например, всем известная программа CCleaner. В разделе Стандартная очистка выбирайте Windows. Здесь можно отметить, что требует очистить или провести анализ. После чего принимайте решение. Мне же показывает, что очистка может безопасно освободить 1,3 Гб…
Заключение
Мне нравится, как изменилось средство очистки диска С от ненужных файлов. Майкрософт неплохо поработала над интерфейсом и функциональностью Windows 11. Видимо, этого недостаточно, чтобы избавиться от старого средства. Смотрите, тонкую настройку автозагрузки.
Вернёмся к освобождению места на диске C:/. Что занимает место на диске? Вкратце: временные файлы, приложения и компоненты, системные и зарезервированные файлы, другие папки. Пользователь сможет подчистить систему как полуавтоматически, так и полностью вручную…