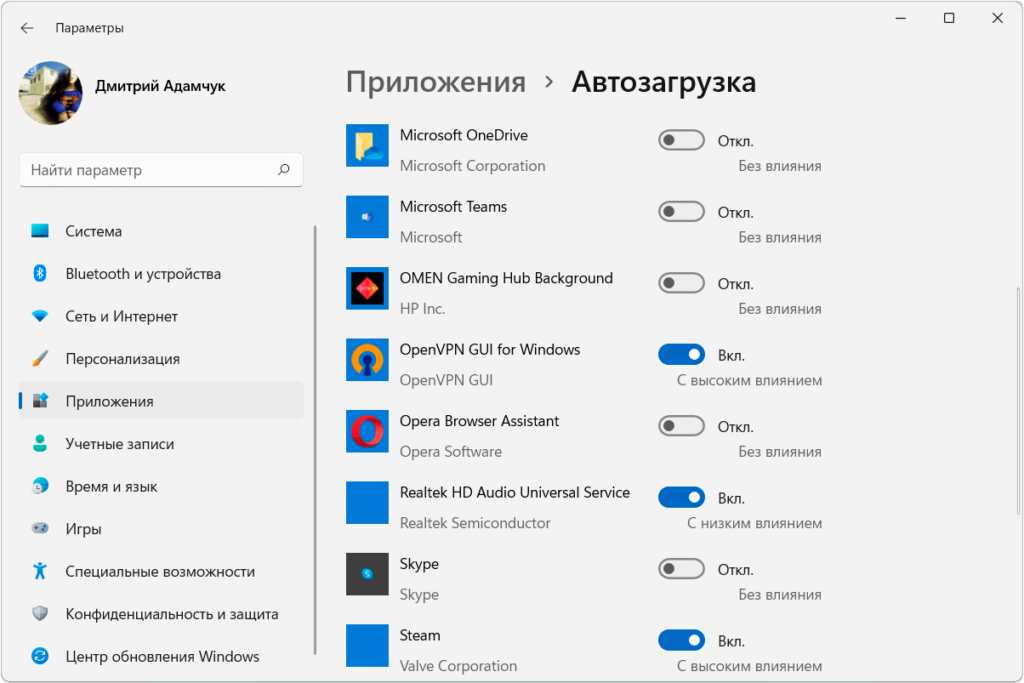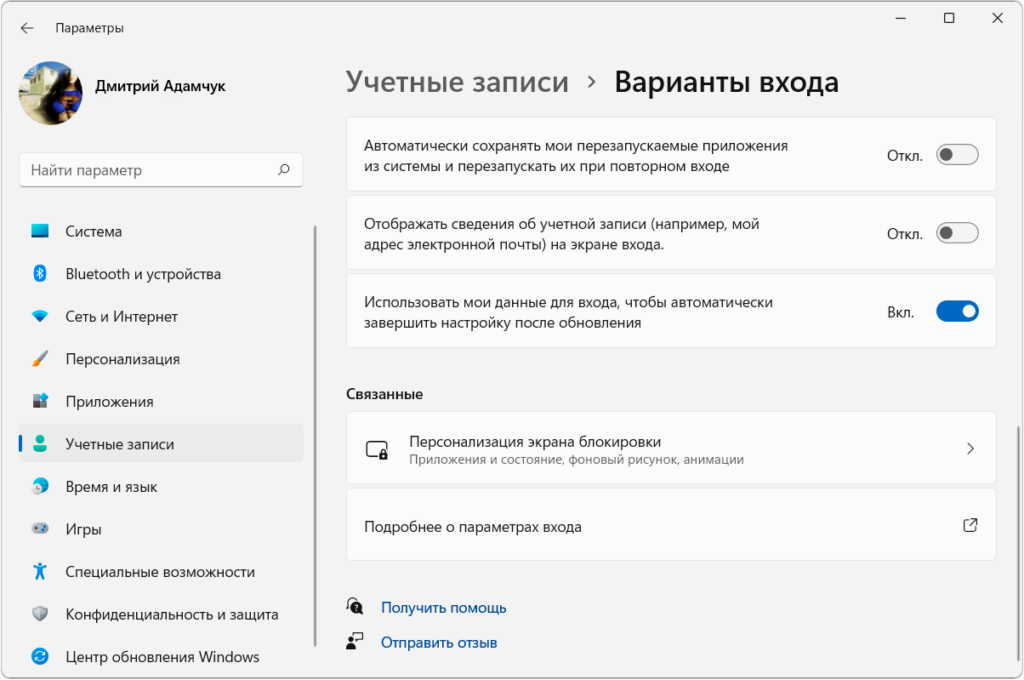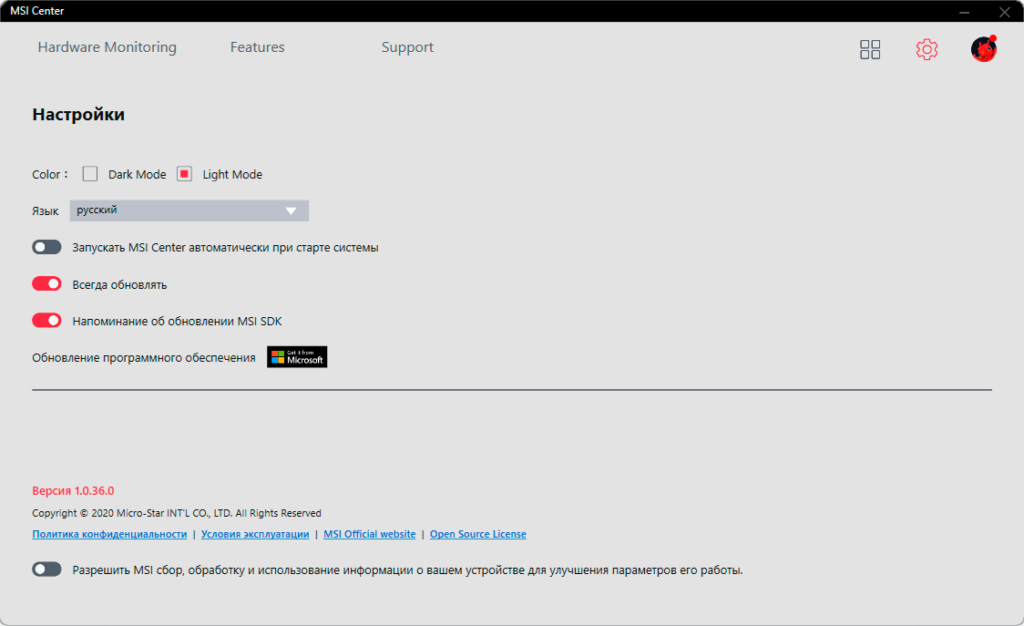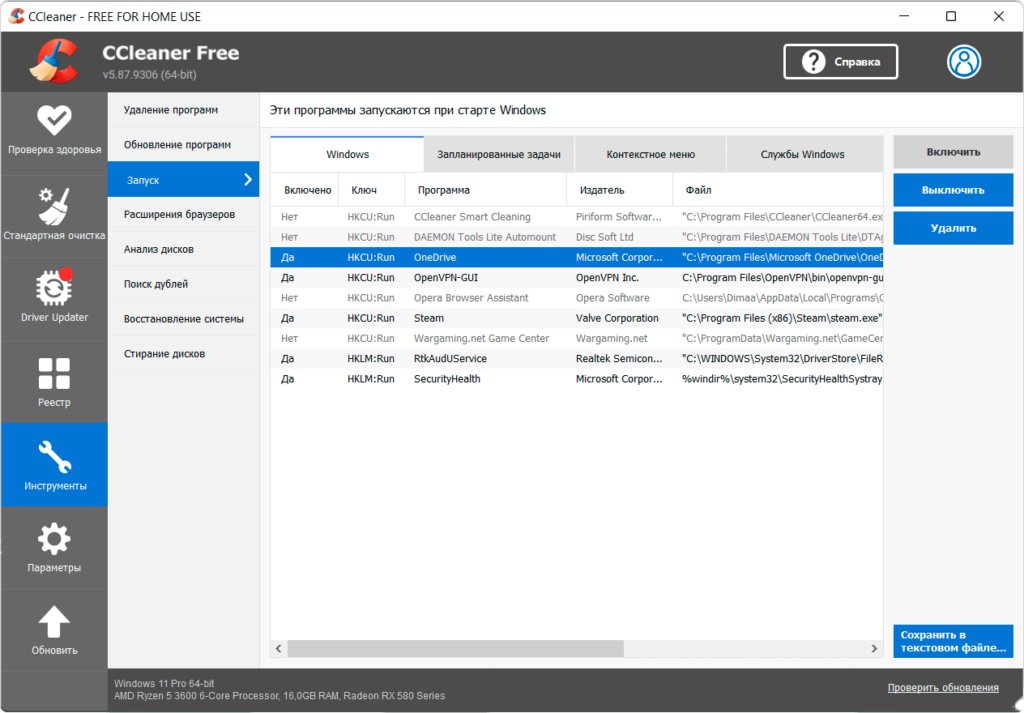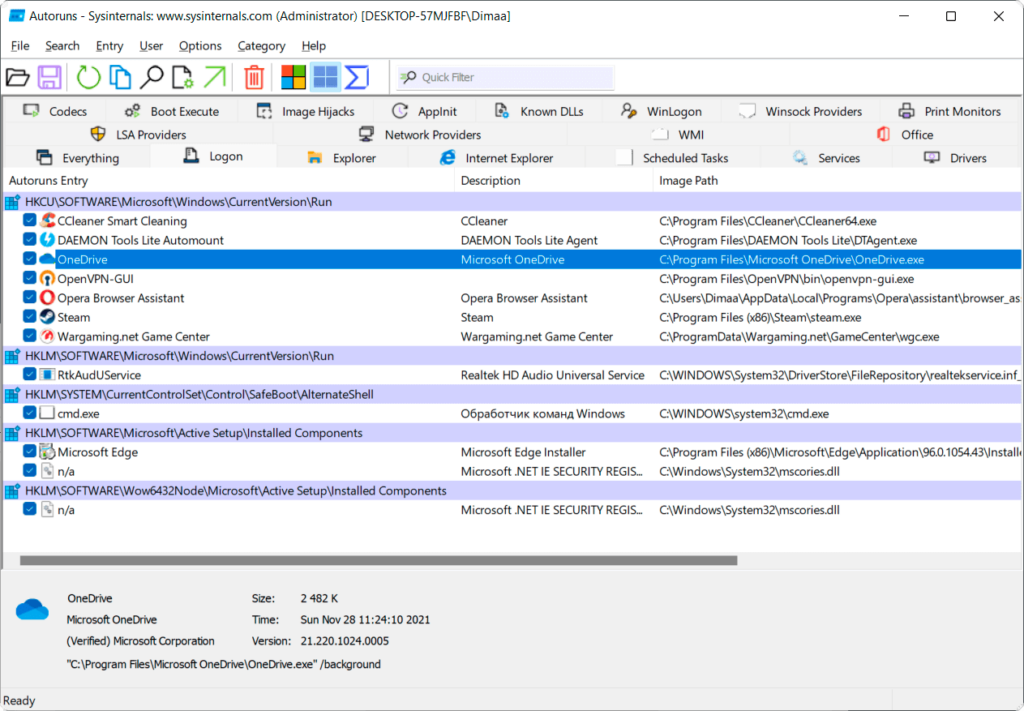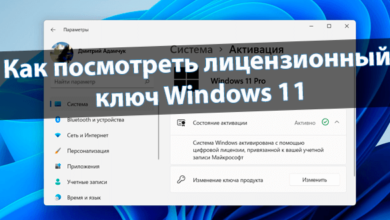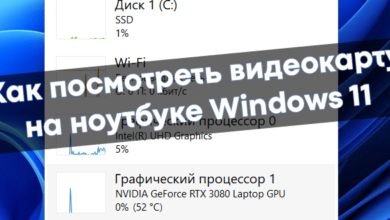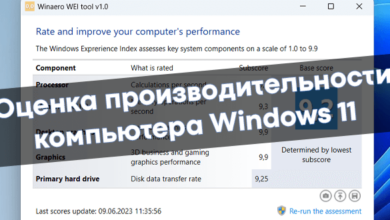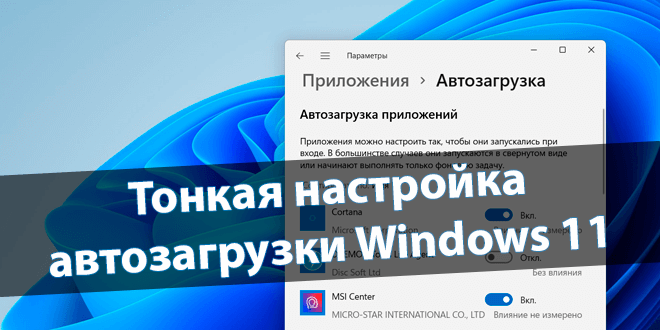
Тонкая настройка автозагрузки Windows 11
Помните, как приходилось ждать полной загрузки компьютера? Бывает, система стартовала быстро, но сторонние программы заставляют подождать. Правильная настройка автозагрузки позволяет отключить всё ненужное. Конечно же, с целью ускорения загрузки ОС Windows 11…
Эта статья расскажет, как настроить автозагрузку Windows 11. Основные положения управления автозапуском сохранились. В принципе, ничего кардинально нового Майкрософт не приносит. Все пользователи обязаны разобрать способы отключения автозагрузки программ (при запуске).
Содержание:
Как отключить автозапуск программ в Windows 11
Как управлять автозагрузкой? Откройте подраздел Параметры > Приложения > Автозагрузка. Ненужные ползунки ставьте на Отключено. Приложения можно настроить так, чтобы они запускались при входе. В большинстве случаев они запускаются в свёрнутом виде (в фоне).
Здесь видим влияние приложений. С низким влиянием — используют менее 300 мс времени ЦП и 300 КБ дискового ввода-вывода. Средний уровень — до 1000 мс или до 3 МБ. Высокая степень влияния — более 1 секунды или более 3 МБ, соответственно. И теоретически Без влияния…
| Элементы управления автозагрузкой: | |
| Параметры [сочетание клавиш Win+I] |
В подразделе Параметры> Приложения > Автозагрузка найдите ненужную программу. Например, для приложения Скайп выберите Отключено. |
| Диспетчер задач [классическое Ctrl+Shift+Esc] |
Контекстное меню «Пуск» > Диспетчер задач и вкладка Автозагрузка. Аналогично выделите приложение Скайп и нажмите кнопку Отключить. |
| Проводник [shell:startup в окошке Win+R] |
Папка автозагрузки: C:\ Пользователи\ Ваше_Имя\ AppData\ Roaming\ Microsoft\ Windows\ Start Menu\ Programs\ Startup. Просто удалите ярлык приложения. |
| Редактор реестра [regedit в окошке Win+R] |
Расположение: KEY_CURRENT_USER\ SOFTWARE\ Microsoft\ Windows\ CurrentVersion\ Run. Каждый из параметров отвечает за своё приложение. |
| Планировщик заданий [taskschd.msc в окне Win+R] |
Смотрите файлы Библиотеки планировщика заданий. Некоторые приложения создают задачи, при создании которых, указывается действие с условиями запуска. |
Подробней нужно остановиться на планировщике заданий. Множество приложений, особенно вредоносных, создают свои задания. Отключение автозапуска часто не давало результатов, поскольку задача постоянно запускалась. А пользователи ни о чём даже не догадываются…
В поиске введите Планировщик заданий и выберите Запуск от имени администратора. В списке нашёл задание Advanced SystemCore. Во вкладке Триггеры стоит При входе в систему и Действие — Запуск программы Monitor.exe. В меню Завершить, потом Отключить.
Ранее, после отключения автозагрузки uTorrent, она всё равно загружалась. Такое происходило, если не закрыть программу uTorrent и перезагрузить ПК. Нужно запретить Использовать мои данные для входа, чтобы автоматически завершить настройку после обновления системы.
Как добавить приложение в автозагрузку Windows 11
В принципе, добавить файл или приложение в автозагрузку несложно. Можете воспользоваться одним с ниже предложенных способов. Это то, что касается ручного управления автозапуском. Пользователю доступно несколько вариантов: создание ярлыка, параметра или задания…
| Папка автозагрузки | Просто возьмите ярлык программы и скопируйте его в эту папку. А именно по пути C:\ Пользователи\ Имя_Пользователя\ AppData\ Roaming\ Microsoft\ Windows\ Главное меню\ Программы\ Автозагрузка. |
| Автозагрузка в реестре | В разделе KEY_CURRENT_USER\ SOFTWARE\ Microsoft\ Windows\ CurrentVersion\ Run создайте новый Строковый параметр. Значение которого указывается как путь к выполняемому файлу нужной Вам программы. |
| Планировщик заданий | Новичку достаточно нажать кнопку Создать простую задачу, и заполнить основные параметры. Укажите Имя, Триггер (когда нужно запускать), Действие (что нужно сделать), и нажав Обзор выберите нужную. |
Конечно же, это, наверное, бесполезно, поскольку приложения имеют свои настройки. Например, обновлённый MSI Center (замена MSI Dragon Center). Открываю Настройки и вижу Запускать автоматически при старте системы. И Вам нужно только Включить этот параметр.
Сторонние программы для управления автозагрузкой
Действительно, могу порекомендовать программу CCleaner. С её помощью можно ускорить работу и повысить безопасность компьютера. Сразу же раскройте раздел Инструменты > Запуск (или Автозагрузка). Нас интересуют два подразделы Windows и Запланированные задачи…
В подразделе Windows показаны все ключи реестра, которые приводят к автозагрузке программ. Вы можете Выключить, Включить и даже Удалить эти параметры. Обратите внимание, на Запланированные задачи. Здесь собраны настройки непосредственно планировщика заданий.
Бонус. Не стоит забывать небольшое приложение AutoRuns. Во вкладке Everything отображаются все программы, запланированные задачи, службы и даже драйвера устройств. Во вкладке Logon показываются только те приложения, которые запускаются при входе в профиль Windows 11.
Заключение
В диспетчере задач и обновлённых параметрах доступен список запускаемых приложений и возможность контроля. Оценка влияния зависит от использования ЦП и места на диске приложением при запуске. Чтобы помочь пользователям определить, что следует отключить.
Стоит отметить такое средство, как встроенный планировщик заданий. Особенно разного рода вредоносное ПО его любит использовать. Создание простой задачи позволяет запускать всё подряд в тихом режиме. Постоянно нужно контролировать список автозагрузки Windows 11…