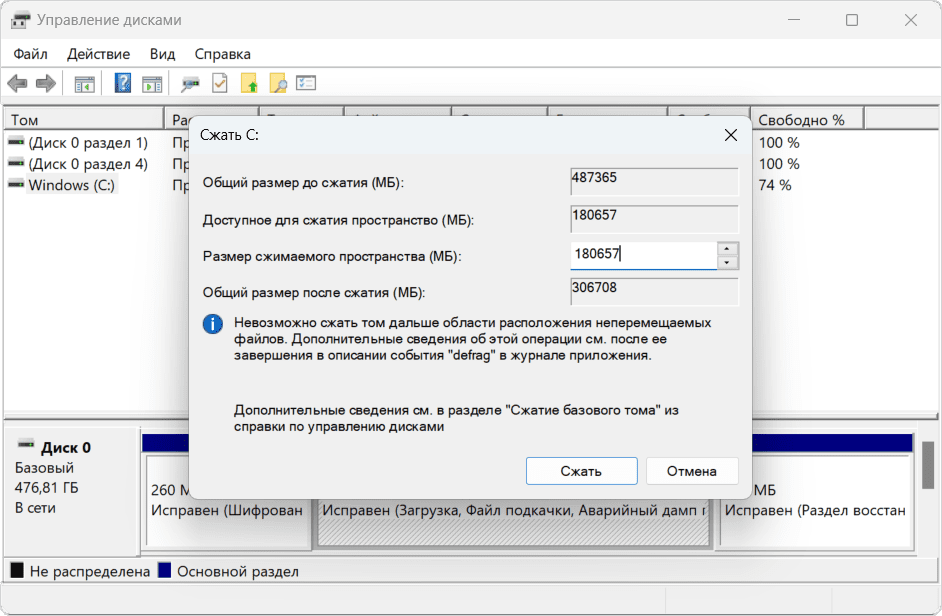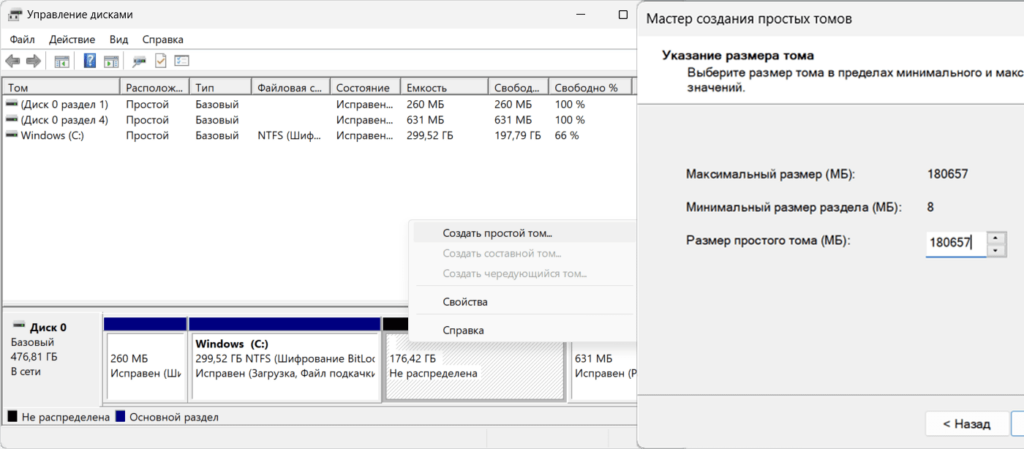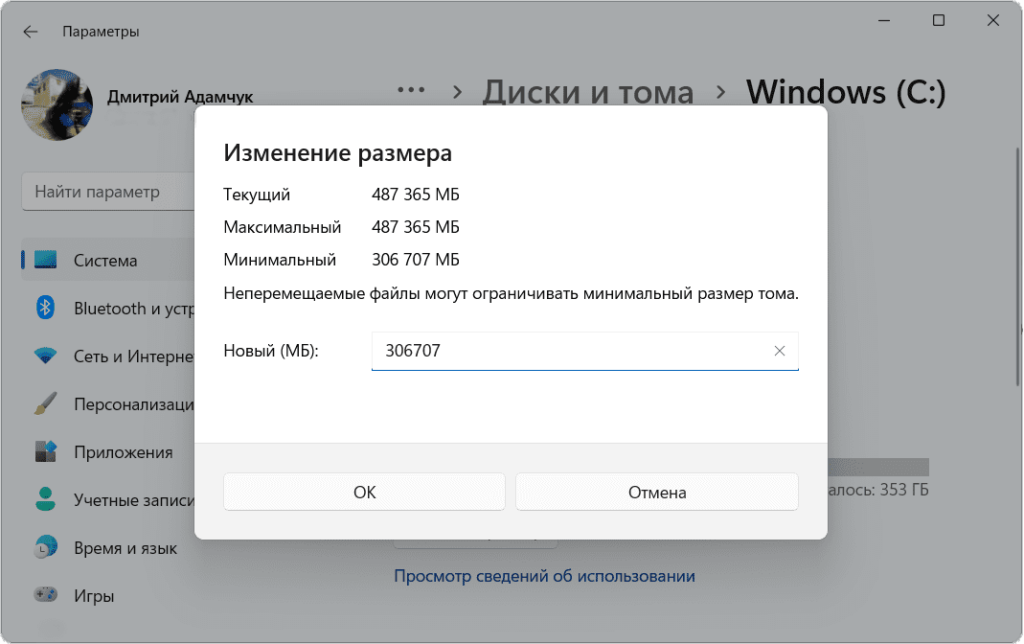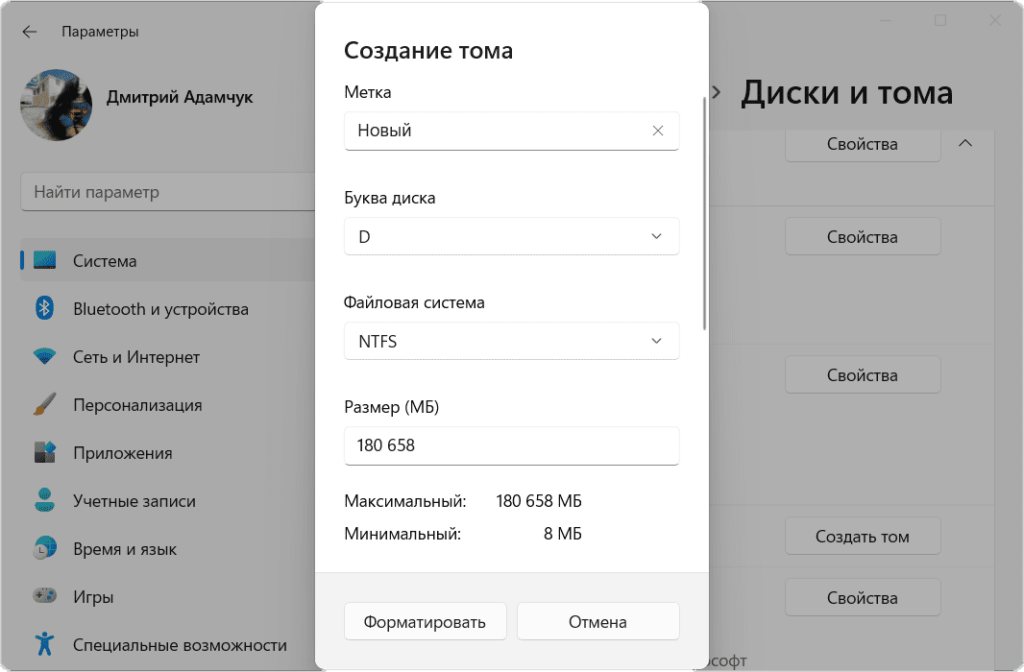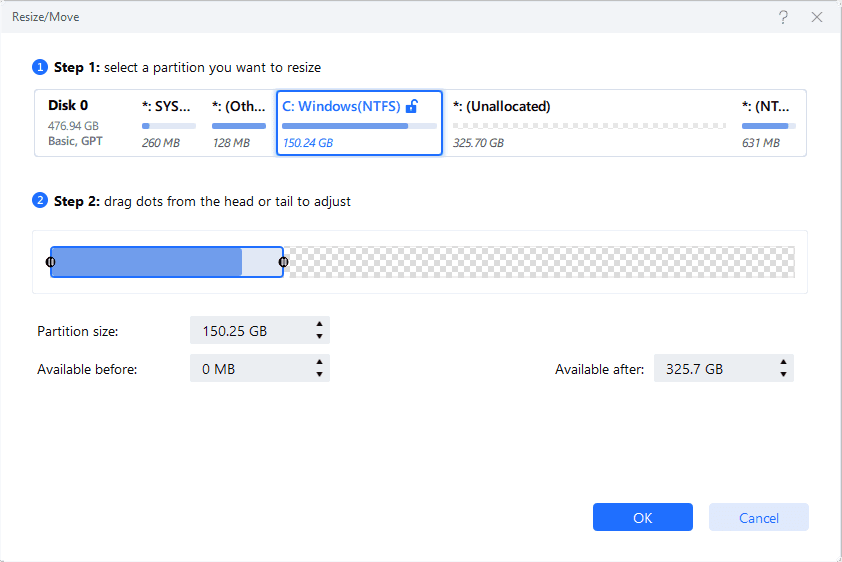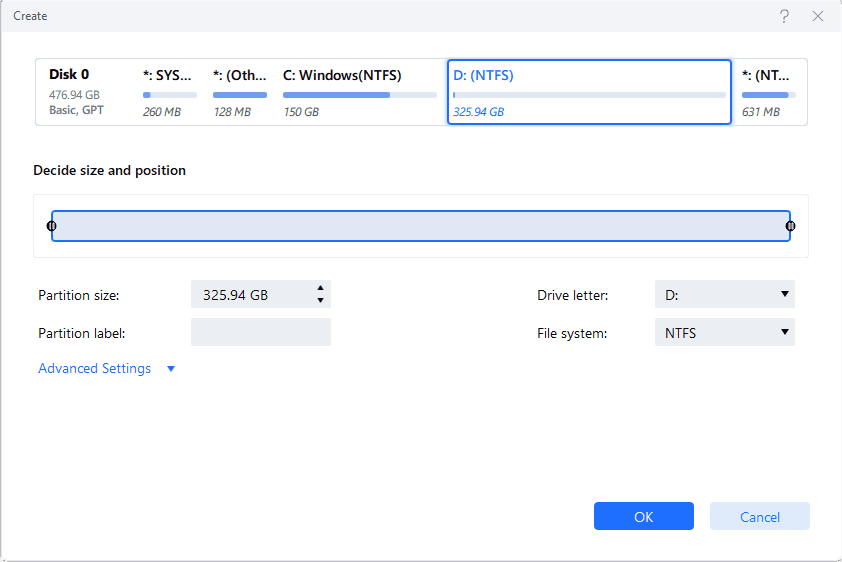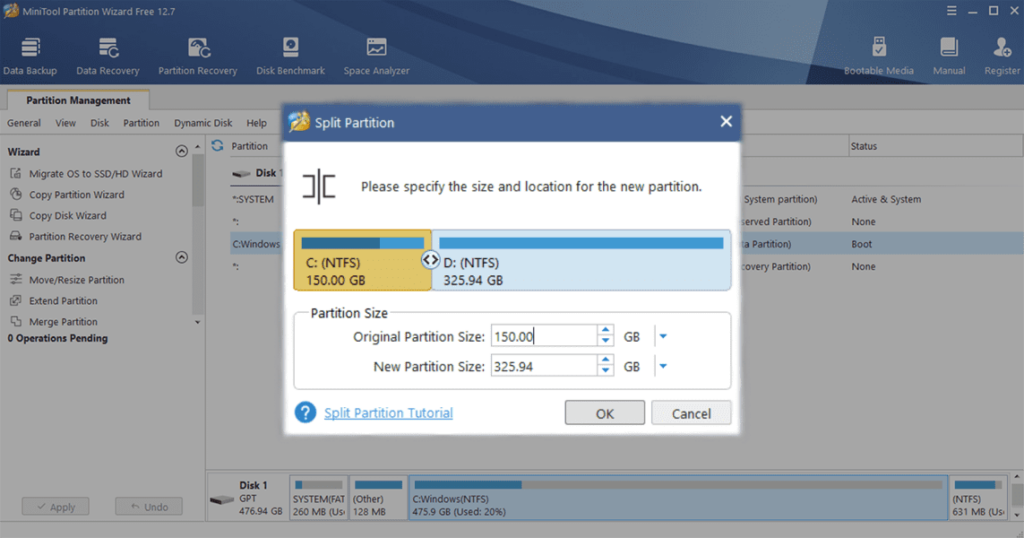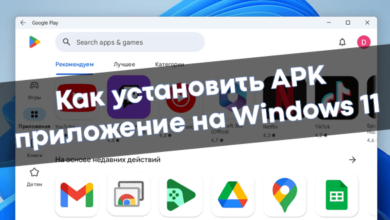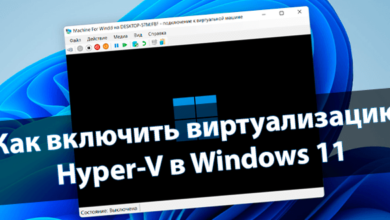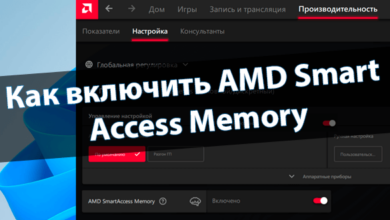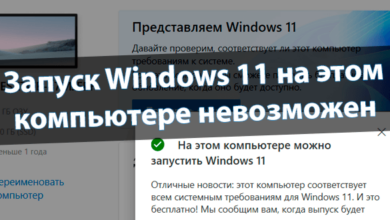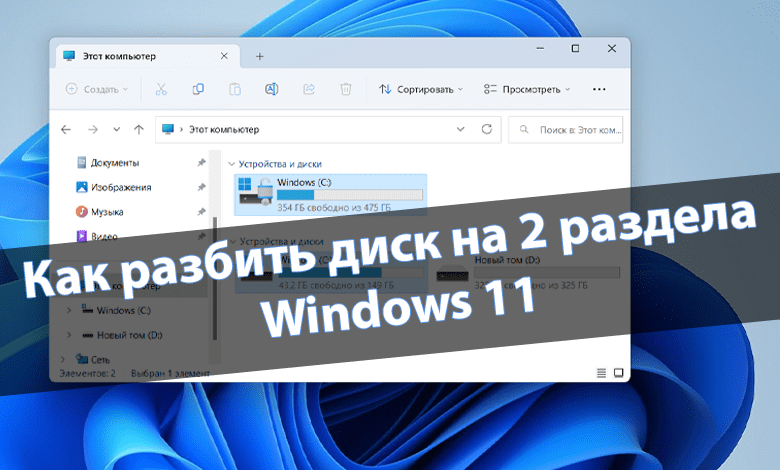
Как разбить диск на 2 раздела Windows 11
При установке Windows рекомендуется разделить диск на 2 части. К сожалению, так считают не все или просто лень. Это разделение позволяет максимизировать пространство Вашего SSD-накопителя...
Купили ноутбук с установленной системой — получили один раздел под систему и файлы. На примере Samsung 970 EVO 500 Гб показывал, как разделить диск на 2 части. Попался ноутбук с SSD-накопителем Samsung MZVLQ512HBLU и предустановленной Windows 11. Будем разделять…
Эта статья расскажет, как разбить диск на 2 раздела Windows 11. Мне доступно всего 475 Гб дискового пространства. Рекомендую выделить 125 Гб под текущую систему, а остальные 350 Гб под игры и другие файлы. Такое разделение диска позволяет максимизировать пространство.
Содержание:
Как разбить SSD-диск на разделы в Windows 11
Средство управления дисками
Функция сжатия томов позволяет изменять размер существующих разделов. К примеру, незадействованное пространство можно отделить. Потом расширить или создать раздел с не распределённой области. Поддерживает несколько файловых систем, включая NTFS, FAT32.
Командой diskmgmt.msc в окошке Win+R запустите средство. В контекстном меню раздела Windows (С:) выберите Сжать том… (или другого диска). Система выполнит запрос места для сжатия. Укажите Размер сжимаемого пространства (Мб), под второй раздел и нажмите Сжать.
В контекстном меню Не распределённой памяти (которая появилась) выберите Создать простой том… С помощью мастера создания томов укажите Размер простого тома (150 Гб). Осталось назначить Букву нового диска, выполнить Форматирование раздела, и потом нажать Готово.
Обратите внимание, ёмкость 475,9 Гб, а удалось освободить 354,4 Гб. При этом невозможно сжать том дальше области расположения не перемещаемых файлов. Для сжатия доступно 180 Гб, придётся делать подходы — первый 175 Гб. После переноса данных — уже второй 175 Гб.
Обновлённые параметры системы
В разделе Система > Память выберите Доп. параметры хранилища > Диски и тома (или через поиск). Нажмите Свойства диска с меткой Windows (C:) и потом Изменить размер. Для текущего раздела минимальный размер 306707 Мб. Остальная память должна стать нераспределённой.
В разделе Управления дисками и томами появилась область (Не распределено), нажмите Создать том. Появилось Создания тома, проверьте данные и нажмите Форматировать. Удалось отделить 180 Гб, такой диск и создаю. После переноса сжимаю и расширяю диск Windows 11.
EaseUS Partition Master Free
Запустите EaseUS Partition Master от имени администратора. Доступен только английский язык интерфейса. В разделе Partition Manager [Диспетчер разделов] проверьте сколько свободно места. И в контекстном меню диска выберите Resize/Move [Изменить размер/переместить].
Выберите раздел, размер которого будем изменять. Настройте размер раздела перетаскиванием ползунка. Позволяет отделить сразу 300 Гб дискового пространства. Можно раскрыть дополнительные настройки и ввести значения вручную. Нажмите ОК и подтвердите действие…
MiniTool Partition Wizard Free
Функция разделения не работает с зашифрованными дисками Windows 11. В контекстном меню диска нажимаю Split и выбираю размеры разделов с помощью ползунка. Приложение отделяет часть от С и создает диск D. Предлагает закрыть все программы или перезагрузить компьютер.
Терминал & Командная строка
Собственно, в командной строке можно реализовать всё то же самое. В таблице предоставлен набор команд, которые помогут разделить диск на 2 части. Это работает не только в самой системе, но и в процессе установки Windows 11. В программе установки надо нажать Shift + F10.
| diskpart | запускаем консольную утилиту управления дисками, томами и разделами в командной строке; |
| list volume | выводим список всех дисков; напротив раздела запомните номер тома, например, раздел (C:) имеет номер 0; |
| select volume 0 | выбираем нужный том (с номером ноль), от которого будете отделять незанятое дисковое пространство; |
| shrink desired=150000 | сжимаем определённое количество места; нужно указывать в мегабайтах (в нашем случае 150000); |
| list disk | отображаем список всех подключённых накопителей; запомните номер того, на каком производили сжатие; |
| select disk 0 | указываем номер из предыдущей ячейки; важно указать правильное значение, список начинается с нуля; |
| create partition primary | создаём новый раздел со всей не распределённой памяти; то количество, которое сжималось несколько ранее; |
| format fs=ntfs quick | быстрое форматирование ново созданного раздела; всё это происходит прямо в командной строке; |
| assign letter=D | присваиваем букву D для локального диска; только после выполнения этой команды он станет доступным; |
| exit | завершаем работу консольной утилиты управления дисками и закрываем окно командной строки. |
Важно! Командная строка Вас не предупреждает о доступном для сжатия пространстве. Выбирайте этот способ только если конкретно знаете что делаете. С сохранением данных и самой системы это сделать сложнее. Без проблем можно удалить разделы и разбить заново…
Как разбить диск при установке Windows 11
Интерфейс и процесс установки Windows не изменились. Чтобы изменить разделы диска, запуститесь с загрузочной флешки Windows 11. В процессе выберите — Выборочная: только установка Windows. Этот параметр не перемещает файлы, параметры и приложения в системе.
Выберите диск, нажмите Форматировать и Удалить. Этим способом без удаления не получиться разбить диск. Дальше тыкаем Создать и указываем размеры. К примеру, 125 Гб выделяем под систему и 350 Гб — остальное. Конечно же, придётся приступить к установке самой Windows 11.
Заключение
Итак, можно несколькими способами разбить диск на 2 раздела. Пока что никуда не делось встроенное средство управления дисками. Появились управление дисками и томами. Командная строка работает как и ранее. И точно так же забывают разделить диск при установке Windows 11.
Можно обойтись сторонним программным обеспечением. К примеру, EaseUS Partition Master или MiniTool Partition Wizard. Бесплатной версии Вам будет достаточно. Но надо будет отключить шифрование дисков BitLocker. Полезно знать, как перенести Windows 11 на другой SSD диск…