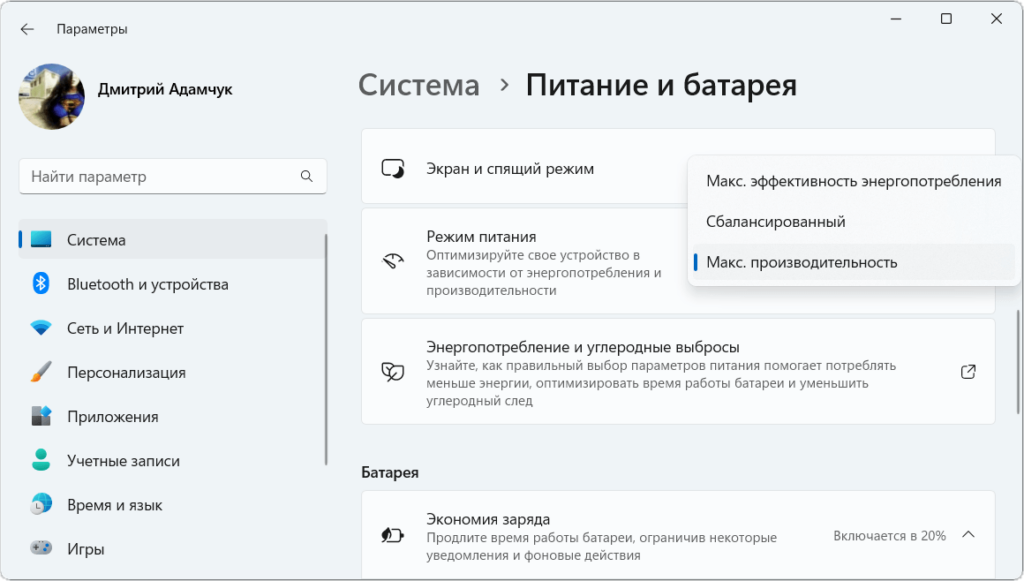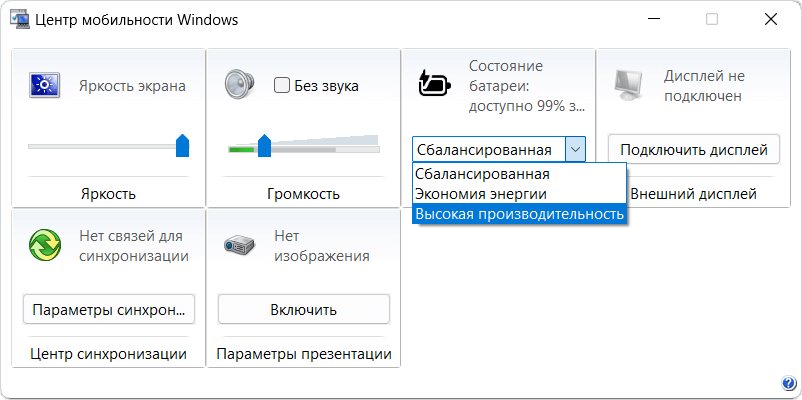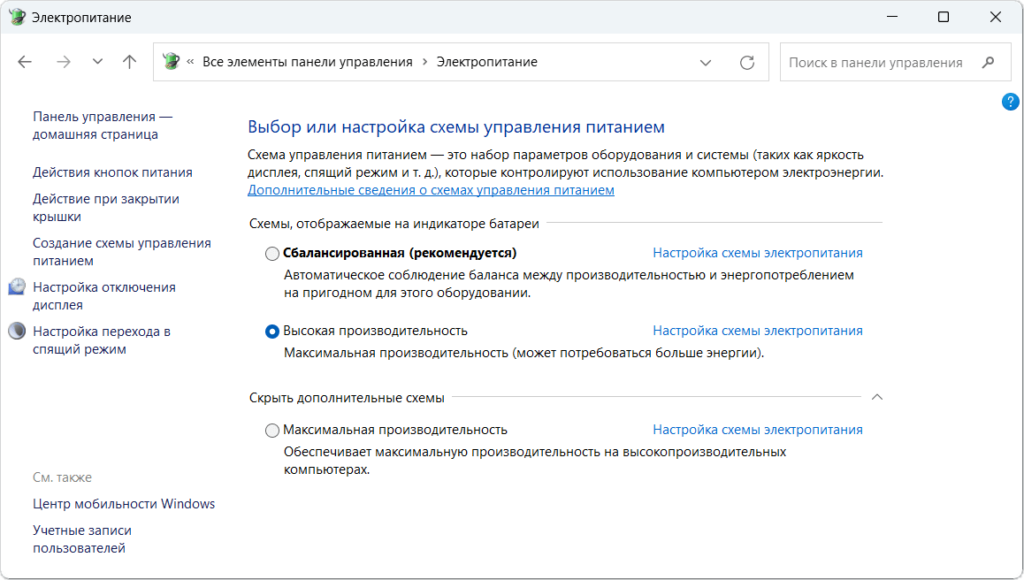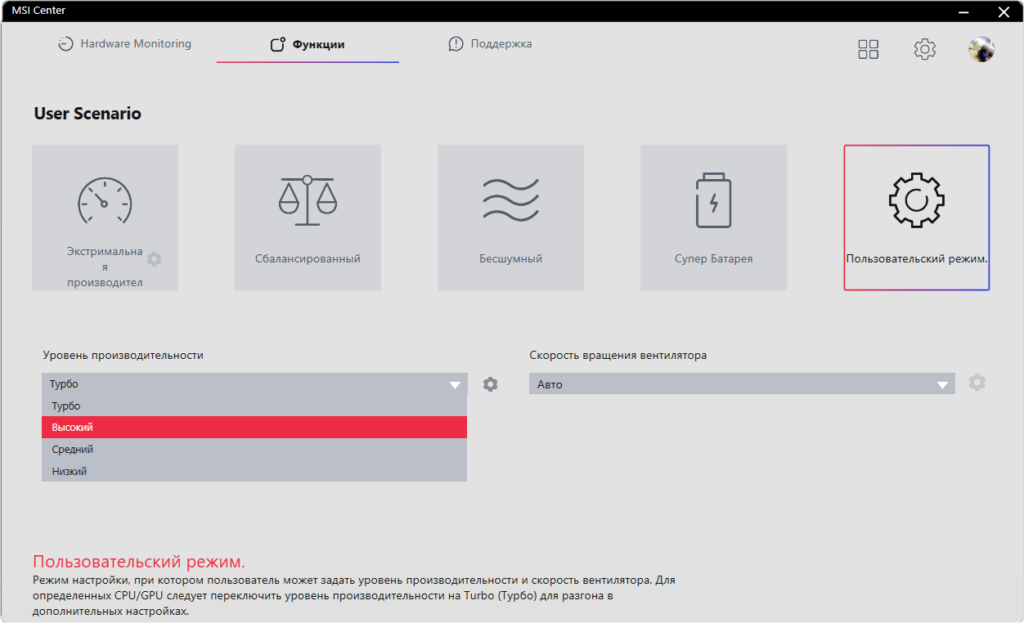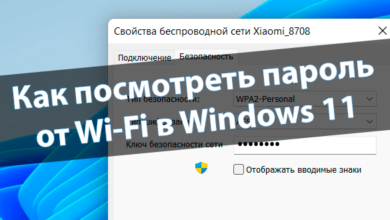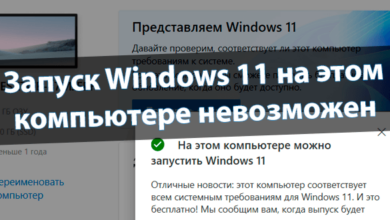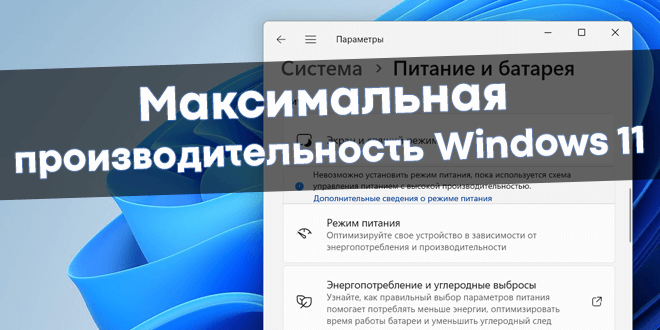
Как включить максимальную производительность Windows 11
Надеюсь, такую кнопку вынесут, как было ранее. Чтобы быстро можно было переключить с энергосбережения на производительность.
Режим максимальной производительности может потреблять больше энергии и привести к повышенному уровню шума. Система управления питанием определяет, как система использует энергию. Позволяет обеспечить баланс между производительностью и энергоэффективностью.
Эта статья расскажет, как включить режим максимальной производительности Windows 11. Система предлагает множество функций и настроек сопутствующих этому. Плюс, сам режим макс. производительности бывает не отображается по умолчанию, надо будет его добавить…
Содержание:
Режим максимальной производительности Windows 11
В разделе Параметры > Система > Питание и батарея найдите Режим питания. На выбор Макс. эффективность энергопотребления, Сбалансированный и Максимальная производительность. Оптимизируйте своё устройство в зависимости от энергопотребления и производительности.
Обратите внимание, что невозможно установить питание пока используется схема управления питанием с высокой производительностью. И только при сбалансированном режиме, Вы сможете быстро переключаться между ними. Зачем это убрали с панели задач Windows 11?
Плюс, перенесли центр мобильности Windows 11 (который требует реконструкции). Вкратце контекстное «меню Пуск» > Центр мобильности Windiws. Напротив Состояние батареи вместо Сбалансированной можно выбрать Высокую производительность. Сейчас бесполезная функция.
Как изменить схему электропитания в Windows 11
В классической Панели управления найдите раздел Электропитание. В списке доступно: Сбалансированная, Высокая и Максимальная производительность. Можете выбрать, настроить или даже создать схему управления питанием. Чтобы изменить, нужно просто её отметить.
Можно воспользоваться Терминалом (оболочка Windows PowerShell или Командная строка). После первой команды скопируйте GUID схемы Макс. производительность. С помощью буфера обмена вставьте powercfg /s и сразу же GUID, потом выполните, чтобы её активировать…
| powercfg /L | посмотреть, все доступные схемы электропитания; |
| powercfg /s d1ab0024-a6f6-4ddc-8f48-13070b161ebb | включить схему питания с выбранным GUID; |
| powercfg /s SCHEME_MIN |
добавить схему высокой производительности; |
| powercfg -duplicatescheme e9a42b02-d5df-448d-aa00-03f14749eb61 | показать режим макс. производительности; |
| powercfg -restoredefaultschemes |
вернуть все настройки по умолчанию. |
Чтобы отобразить дополнительные параметры электропитания, нужно воспользоваться редактором реестра. Найдите раздел HKEY_LOCAL_MACHINE\ SYSTEM\ CurrentControlSet\ Control\ Power\ PowerSettings. Поочерёдно пройдите все ветки и смените значение Attributes на 2.
Максимальная производительность MSI & ASUS
Это касается больше игровых ноутбуков, т. к. на компьютере такой параметр может вовсе отсутствовать. К примеру, приложение MSI Center позволяет выбрать сценарий. В разделе Функции > Сценарий использования > Пользовательский режим выбираю Высокий уровень.
Или софт Armoury Crate ASUS. Во вкладке Система > Энергосбережение можно настроить эти режимы. Только при подключённой зарядке доступен режим Ultimate — максимальная эффективность и энергопотребление. А на практике, Вы большой разницы не заметите…
Заключение
С помощью игрового режима Windows 11 можно задать режим производительности для каждого приложения отдельно. А набор функций MSI Компаньон позволяет менять режим прямо с меню Win+G. Только обладателям ноутбуков или материнских плат MSI (плюс, фирменное ПО).
Конечно же, перед включением этого режима рекомендуется убедиться, что Ваша система обладает хорошим охлаждением и питанием. Максимальная производительность убирает некоторые ограничения. Вы можете создать схему управления питания со своими параметрами.