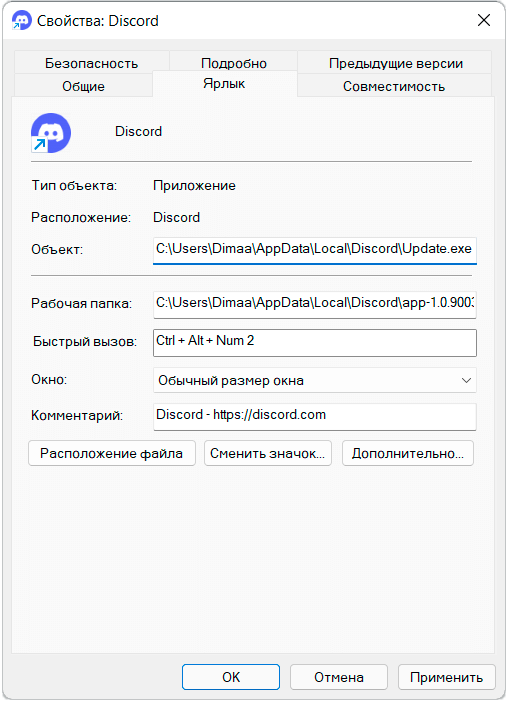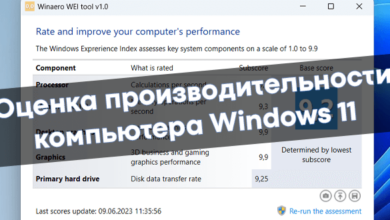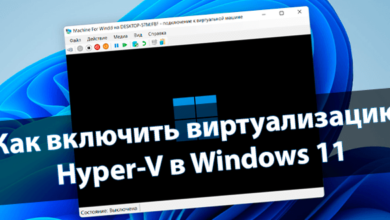Все горячие клавиши Windows 11
Запомните десятку самых полезных сочетаний клавиш...
С каждым обновлением функций появляются новые сочетания клавиш Windows 11. Можно с уверенностью сказать, что горячие клавиши экономят время пользователя. Например, можно выделить весь текст, папки и файлы, и даже перезагрузить компьютер с помощью клавиатуры.
Эта статья содержит все полезные горячие клавиши Windows 11. Возможно, некоторые сочетания клавиш перешли без изменений. Но и появились новые: центр уведомлений, голосовой набор и доступ к макету привязки. Выучите, хотя бы 10 сочетаний горячих клавиш…
Содержание:
Новые сочетания клавиш Windows 11
Горячие сочетания — это клавиши или комбинации, с помощью которых выполняют задачи, требующие мышь. Первые 10 горячих клавиш обязательно выучить новичку. Вторую десятку — знает каждый профи. Большинство с многофункциональной клавишей Windows или просто Win.
| Win + A | переключение быстрых настроек (управление громкостью, ползунки яркости, и другие настройки); |
| Win + C | развернуть приложение Teams Chat (это поможет Вам быстро выбрать чат прямо на панели задач); |
| Win + H | запустить голосовой набор (преобразует Вашу речь в текст с помощью технологий Майкрософт); |
| Win + K | открыть быстрые настройки соединений (технология Miracast или подключения мониторов с помощью кабеля); |
| Win + N | раскрыть обновлённый центр уведомлений (он показывает все Ваши уведомления в системе); |
| Win + W | запускает мини-приложения Windows 11 (предоставляет прогноз погоды, новости и даже календарь); |
| Win + Z | быстрый доступ к макету привязки (это помогает организовать расположение приложений или окон); |
| Win + Alt + Стрелки (влево, вправо, вверх, вниз) |
привязать активное окно к левой, правой, центральной, верхней или нижней части экрана. |
Работа с текстом и буфером обмена
Собственно, эти сочетания клавиш помогут при работе с документами и терминалом Windows. В 99% случаев они экономят Ваше время, поскольку для работы с текстом нужна только клавиатура. Плюс, доработанный буфер обмена может содержать несколько элементов сразу.
| Ctrl + C или Ctrl + Insert | скопировать текст или файл в буфер обмена; |
| Ctrl + X | вырезать текст или файл в буфер обмена; |
| Ctrl + V или Shift + Insert | вставить текст или файл в позицию курсора или место; |
| Ctrl + A | выделить весь текст или файлы в данном расположении; |
| Win + V | посмотреть журнал буфера обмена; |
| Shift + Стрелки (влево, вправо, вверх, вниз) |
выделить текст или элементы с помощью клавиатуры; |
| Win + Пробел или Ctrl + Shift | переключение языков с визуализацией процесса; |
| Shift + Ctrl | быстрое переключение раскладки без визуализации. |
Снимки экрана плюс игровой режим
Функциональность скриншотирования довели почти до идеала. Например, с помощью игрового режима или специальной клавиши PrintScreen. Плюс, встроенное приложение ножницы выделяет фрагменты экрана. Ещё много раз пользовался записью видео игрового процесса.
| Win + PrintScreen | сохранить снимок экрана в изображениях; |
| Ctrl + PrintScreen | скопировать скриншот в буфер обмена; |
| Win + Shift + S | запустить инструмент создания — ножницы; |
| Alt + PrintScreen | скопировать снимок только активного окна; |
| Win + Alt + PrintScreen | снимок с помощью игрового режима; |
| Win + Alt + R | начать запись всего игрового процесса; |
| Win + Alt + M | включить/отключить микрофон во время записи; |
| Win + Alt + G | сохранить только последнюю минуту; |
| Win + Alt + B | начать прямую трансляцию игрового процесса; |
| Win + Alt + T | показать/скрыть таймер записи активной игры; |
| Win + G | вызвать обновлённую панель игрового режима. |
Клавиши проводника и панели задач
Сюда вошли основные клавиши управления проводником и панелью задач. С помощью только клавиатуры можно перезапустить проводник Windows 11. Список клавиш управления внутри проводника значительно шире. Можно полностью управлять компьютером вовсе без мышки.
| Win + E | развернуть окошко классического проводника; |
| Win + X | раскрыть контекстное меню кнопки «Пуск»; |
| Win + S или Win + Q | быстро развернуть окно обновлённого поиска; |
| Win + цифра 1-9 | запуск приложения на панели задач по их номеру; |
| Win + T | циклический перебор всех иконок на панели задач; |
| Ctrl + Shift + ЛКМ по значку | запустить приложение от имени администратора; |
| Shift + ПКМ по значку | показать классическое контекстное меню программы; |
| Shift + ЛКМ по значку | открыть другой экземпляр запущенного приложения. |
Работа с рабочими столами и окнами
Этими комбинациями постоянно пользуюсь сам. Особенно, что касается быстрого переключения между приложениями, рабочими столами или их закрытием. На практике, новое сочетание Win + Alt + Стрелки делает то же, что и Win + Стрелки (влево, вправо, вверх, вниз).
| Win + Tab | представление задач с возможностью переключения между; |
| Win + Ctrl + D | добавить второй виртуальный рабочий стол; |
| Win + Ctrl + F4 | закрыть рабочий стол, который Вы используете; |
| Win + Ctrl + Стрелки (влево, вправо) |
переключение между виртуальными рабочими столами; |
| Alt + Tab | переключение между запущенными приложениями; |
| Win + Shift + Стрелки (влево, вправо) |
переместить активное окно на соседний монитор; |
| Win + D | просто свернуть/отобразить все окна рабочего стола; |
| Win + Shift + M | восстановление всех свёрнутых окон рабочего стола; |
| Win + Стрелки (влево, вправо, вверх, вниз) |
прикрепить активное окно в левую, правую части экрана; |
| Alt + F4 | закрыть рабочее окно приложения или проводника. |
Дополнительные сочетания клавиш
Здесь собраны полезные горячие клавиши, которые не вошли в предыдущие категории. К малоизвестному сочетанию можно отнести перезапуск драйвера графической карты. Многие приложения предусматривают свои универсальные или специальные сочетания клавиш.
| Win + L | заблокировать компьютер (оставить экран блокировки); |
| Win + « . » или « ; » | развернуть новую панель эмодзи (смайлов); |
| Win + R | открыть диалоговое окно выполнения команд; |
| Win + F | запустить центр отзывов с текущим экраном; |
| Ctrl + Shift + Esc |
вызвать окно классического диспетчера задач; |
| Win + « + » или « — » | увеличить или уменьшить экран с помощью лупы; |
| Win+ Ctrl + Shift + B | быстро перезапустить драйвер графической карты; |
| Win + I | запустить обновлённые параметры системы; |
| Win + P | переключить режим для нескольких мониторов; |
| Win + Pause | посмотреть характеристики своего компьютера; |
| Win + Ctrl + O | запустить поверх виртуальную клавиатуру. |
Плюс, каждый ярлык можно запускать сочетанием клавиш. В контекстном меню выберите Свойства > Ярлык и найдите Быстрый вызов. Укажите удобную комбинацию, например, для приложения Discord сочетание Ctrl + Alt + 2. Будет работать уже после применения изменений.
Заключение
После обновления появились новые сочетания горячих клавиш Windows 11. Мы условно разделили таблицу на подразделы. Например, работа с текстом, буфером обмена, снимки экрана, панель задач и другие. Синие — обязательно к запоминанию, зелёные — рекомендуем.