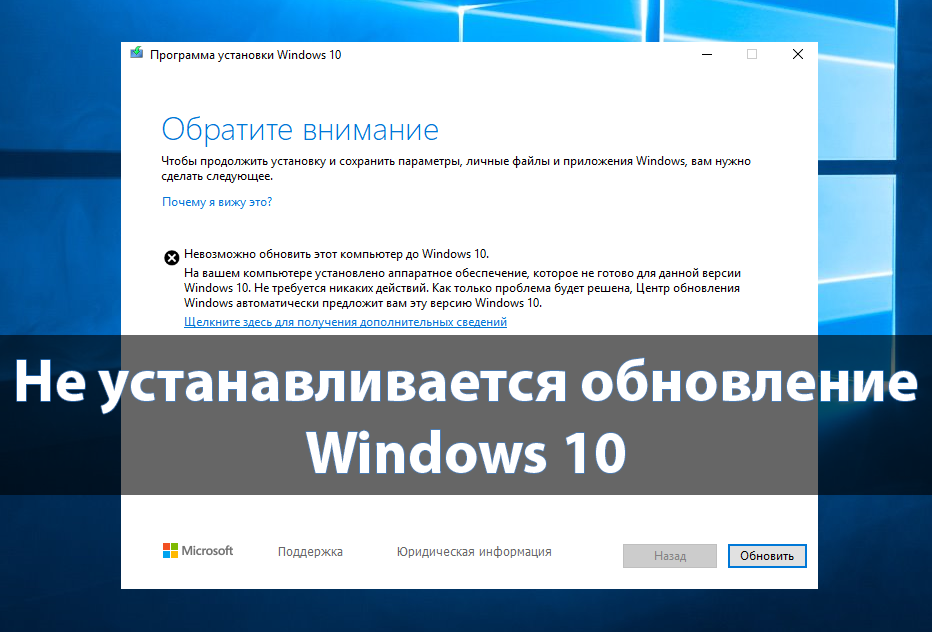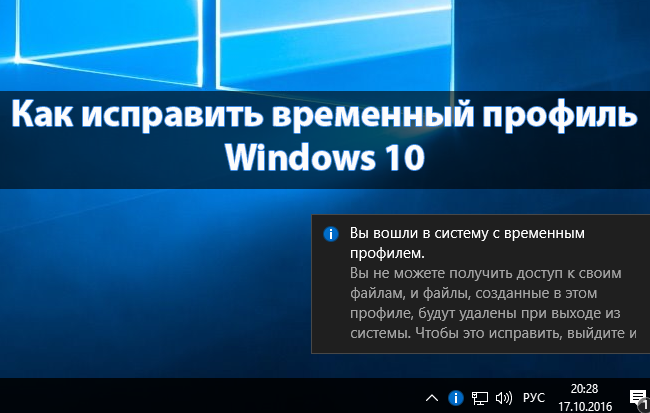
Как исправить временный профиль Windows 10
Пользователи в самый не подходящий момент встречаются проблемами. Вход в систему с временным профилем не стал исключением в Windows 10. Если же Вы вошли в систему с временным профилем, то Вы не сможете получить доступ к своим файлам, и файлы, созданные в этом профиле, будут удаленны при выходе из системы. Чтобы это исправить, рекомендуется выйти из системы и попробовать войти в нее позже.
Данная статья расскажет как исправить временный профиль Windows 10. Так как рекомендованное действие исправления проблемы путём выхода из системы и повторного входа помогает очень в редких случаях. А рекомендация в сообщении о временном профиле посмотреть журнал событий или обратится к системному администратору для обычного пользователя не приносит результата.
Содержание:
Почему произошел вход со временным профилем
Проблема, когда пользователь вошел в систему с временным профилем встречалась ещё на предыдущих версиях операционной системы до выхода Windows 10. Но все же выполнен вход в систему с временным профилем может встретится по множеству причин. Наш список причин далеко не полный, но зачастую именно они вызывают вход в систему с временным профилем.
- Повреждение системных файлов — восстановление системных файлов изредка решает проблему с временным входом пользователя. Дополнительно рекомендуем проверить систему на наличие вредоносных программ.
- Переименование папки учетной записи — самостоятельно изменять имя папки учетной записи не рекомендуется. Так как после попытки переименования пользователь может встретиться с множеством разного рода ошибок.
Как отключить временный профиль в Windows 10
Если же Вы вошли в систему с временным профилем можно попробовать исправить все самостоятельно. Нужно чтобы Ваш профиль был с правами администратора, так как вносить изменения в систему мы будем используя редактор реестра. Если же у Вас учетная запись простого пользователя, тогда вероятней всего Вам придется выполнить вход под учетной записью другого пользователя или включить скрытую учетную запись администратора.
Важно. Перед внесением изменений в реестр рекомендуется создать резервную копию реестра Windows 10. Это позволит пользователю в любой момент восстановить изменения внесенные в реестр.
- Запустите редактор реестра выполнив команду regedit в окне Win+R.
- Перейдите по пути: HKEY_LOCAL_MACHINE\ SOFTWARE\ Microsoft\ Windows NT\ CurrentVersion\ ProfileList\.
- В текущем расположении найдите раздел с .bak в конце названия, и проверьте, совпадает ли имя папки пользователя, указанное в значении параметра ProfileImagePath с именем папки пользователя в проводнике по пути: C:\ Пользователи.
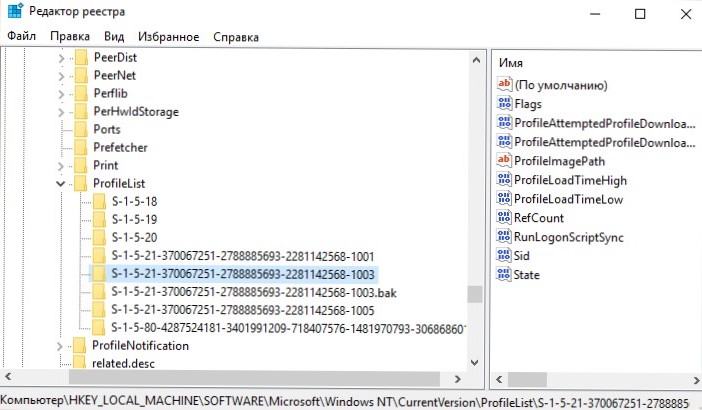
Следующие действия могут отличаться в ситуации от того совпадает имя пользователя в значении выше указанного параметра или же нет. Все указанные действия пользователь делает на свой страх и риск. Все важные данные обязательно перенесите со системного диска на другой.
- Имя совпадает с именем папки пользователя. Если же в текущем расположением вместе с разделом, в конце названия которого есть .bak, существует раздел с таким же именем (все цифры должны совпадать) удалите этих два раздела нажав выбрав пункт в контекстном меню Удалить для каждого из них.
- Имя не совпадает с именем папки пользователя. Измените значение ProfileImagePath таким образом, чтобы оно совпадало с названием папки пользователя в проводнике. Дальше если же есть такой самый раздел только без .bak в конце название просто удалите его. После удаления уберите в названии текущего раздела буквы .bak выбрав пункт Переименовать и сохраните изменения.
После чего в любом из случаев выполните перезагрузку компьютера. Теперь попробуйте зайти под тем профилем, где собственно и возникала проблема. Если же в первом случае мы полностью удаляем раздели с целью их полного пересоздания, то во втором мы выполняем замену обычного раздела временным.
Заключение
Ситуацию когда пользователь входит в систему с временным профилем можно исправить используя редактор реестра. На предыдущих версиях операционной системы способы по отключению временного профиля немного отличаются. А также чтобы в будущем всегда быть на шаг впереди рекомендуем дополнительно создать резервную копию Windows 10.