
Как создать резервную копию Windows 10
Резервная копия операционной системы позволяет пользователю в любое время восстановить систему в случае неисправности компьютера или установленной операционной системы. В операционной системе Windows 10 есть множество средств для создания резервной копии, без необходимости использования стороннего программного обеспечения. Пользователю достаточно заранее создать резервную копию операционной системы Windows 10, чтобы получить возможность восстановления системы.
Данная статья расскажет как создать резервную копию Windows 10 используя средства операционной системы. Рассмотрим как создать образ системы, как воспользоваться службой архивации, для создания точки восстановления системы, и собственно, как из резервной копии восстановить систему Windows 10. Для создания резервной копии пользователю необходимо иметь свободный диск с достаточным объемом памяти.
Содержание:
Создать образ системы Windows 10
Образ системы – это копия дисков, необходимых для работы операционной системы Windows 10. В него также можно включать дополнительные диски. Образ системы можно использовать для восстановления компьютера в случае неисправности жесткого диска или компьютера, при этом не возможно выбрать отдельные элементы для восстановления.
- Откройте классическую панель управления выполнив команду control в окне Win+R.
- Перейдите в раздел Система и безопасность > Резервное копирование и восстановление, и в текущем расположении выберите пункт Создание образа системы.
- В открывшемся окне выберите пункт На жестком диске и укажите нужный диск, после чего нажмите кнопку Далее.
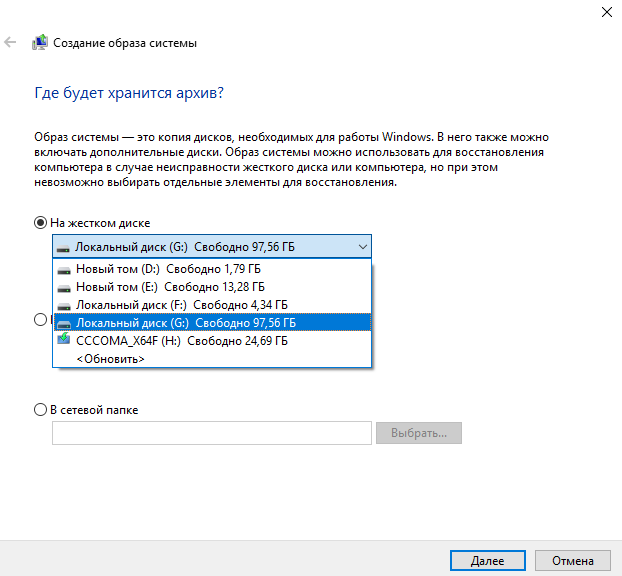
- Дальше при необходимости укажите дополнительно какие диски Вы хотите включить в архивацию (по умолчанию добавляются диски, необходимые для запуска Windows 10).
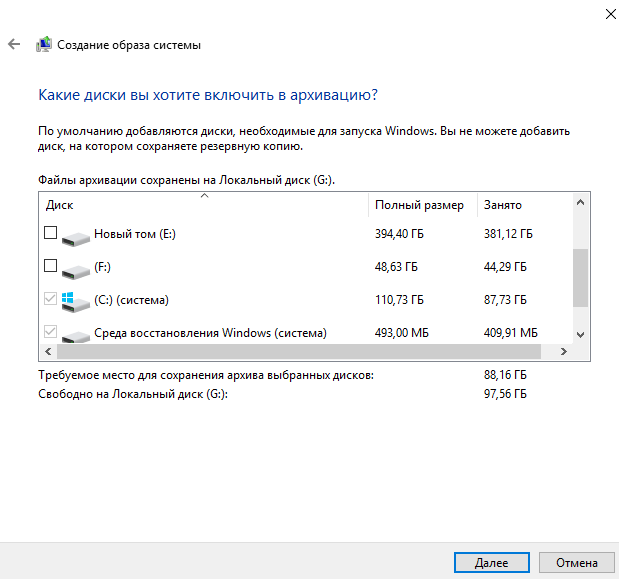
- В последнем окне средства создания образа системы проверьте ранее указанные данные и нажмите кнопку Архивировать.
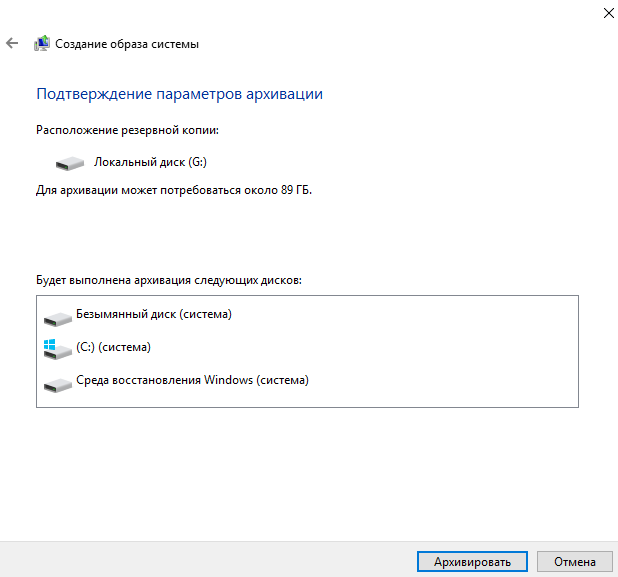
По завершению процесса архивации данных пользователю будет предложено создать диск восстановления системы, который можно использовать для загрузки компьютера. На нем также содержатся средства восстановления системы Windows 10, с помощью которых можно восстановить систему в случае серьезной ошибки или восстановить компьютер из образа, используя образ системы.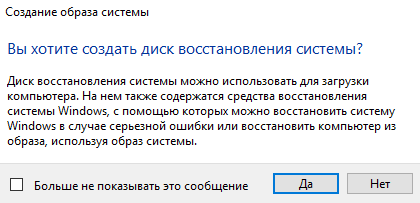
В открывшемся окне выберите дисковод компакт-дисков или DVD-дисков и вставьте чистый диск в этот дисковод. Дальше нажмите кнопку Создать диск, после чего система запишет диск восстановления.
Служба архивации Windows 10
В операционной системе Windows 10 появилась обновленная служба архивации, позволяющая выполнять резервное копирование с использованием истории файлов. Есть возможность сохранить резервные копии файлов на другом устройстве и восстановить их в случае утери, повреждения или удаления оригинальных данных.
- Откройте Пуск > Параметры > Обновления и безопасность > Служба архивации.
- В текущем расположении нажмите кнопку Добавление диска и выберите доступный внешний диск.
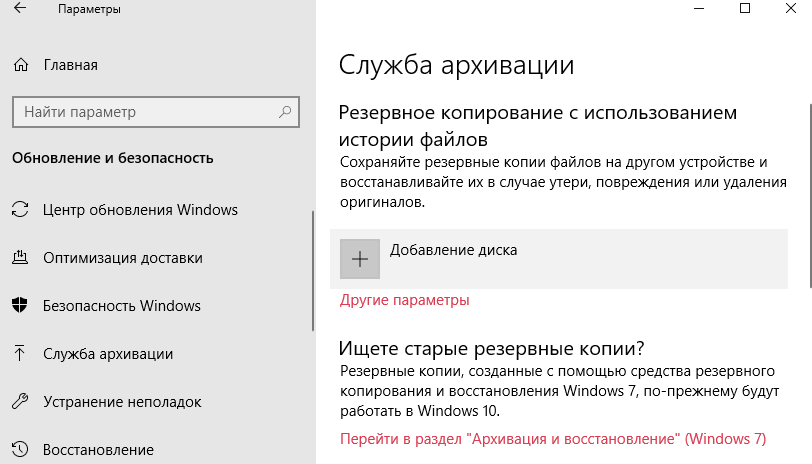
- Дальше откройте Другие параметры и нажмите кнопку Архивировать данные сейчас, указав нужные папки для архивации (Выполнить резервное копирование этих папок).
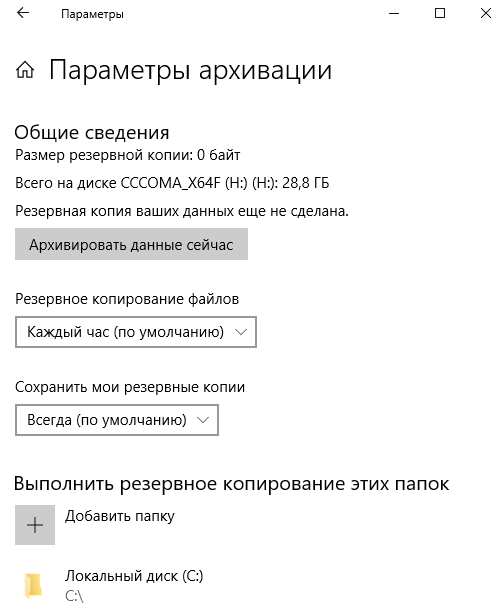
Дождитесь завершения создания резервной копии, после чего в случае потери или повреждения данных их можно будет восстановить. Достаточно открыть нажать кнопку Восстановить файлы из текущей резервной копии в сопутствующих параметрах или Восстановление личных файлов в Истории файлов стандартной панели управления.
Восстановление Windows 10 из резервной копии
Windows 10 имеет удобную среду восстановления системы в которую пользователь загружается при неполадке самой операционной системы. А также открыть среду восстановления можно с загрузочной флешки или самой системы. Пользователю достаточно зажать кнопку Shift и выбрать пункт Перезагрузка в меню Пуск. Как альтернатива можно перейти в Пуск > Параметры > Обновление и безопасность > Восстановление и в пункте Особые варианты загрузки нажать кнопку Перезагрузить сейчас.
После перезагрузки выберите действие Поиск и устранение неисправностей > Дополнительные параметры и выберите пункт Восстановление образа системы.
После перезагрузки пользователю необходимо подтвердить свою учетную запись выбрав её из списка. После ввода пароля учетной записи появится окно восстановления компьютера из образа. Дальше система самостоятельно найдет последний доступный образ системы на жестком диске пользователя. После подтверждения выполнения операции программа произведет восстановления раздела с архива.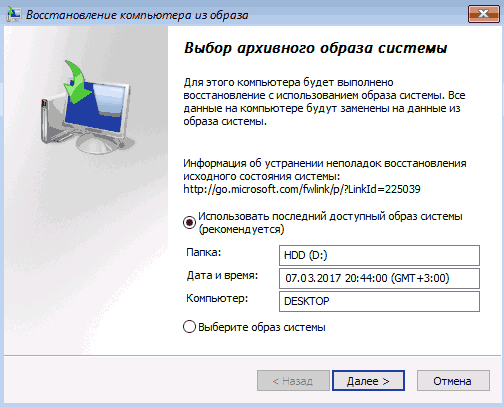
Заключение
Создать резервную копию в операционной системе Windows 10 можно несколькими способами. Хоть и создание образа операционной системы занимает продолжительное время, но это даст возможность пользователю всегда откатить последние изменения в системе буквально в несколько нажатий. А также после создания резервной копии необходимо ознакомится с пунктом восстановления Windows 10 из резервной копии.



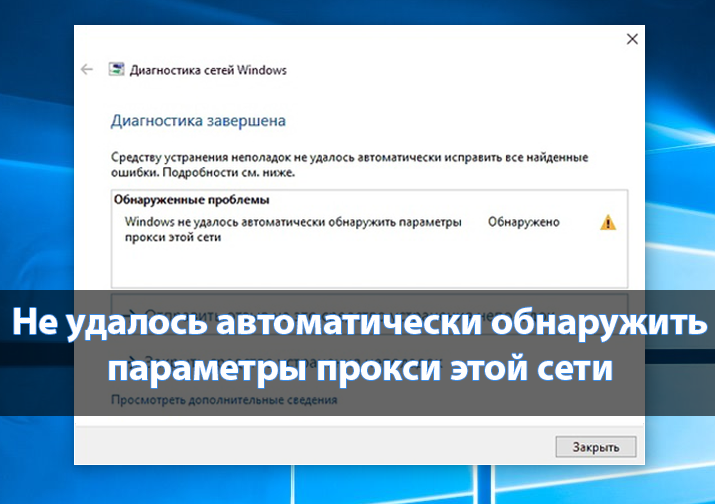


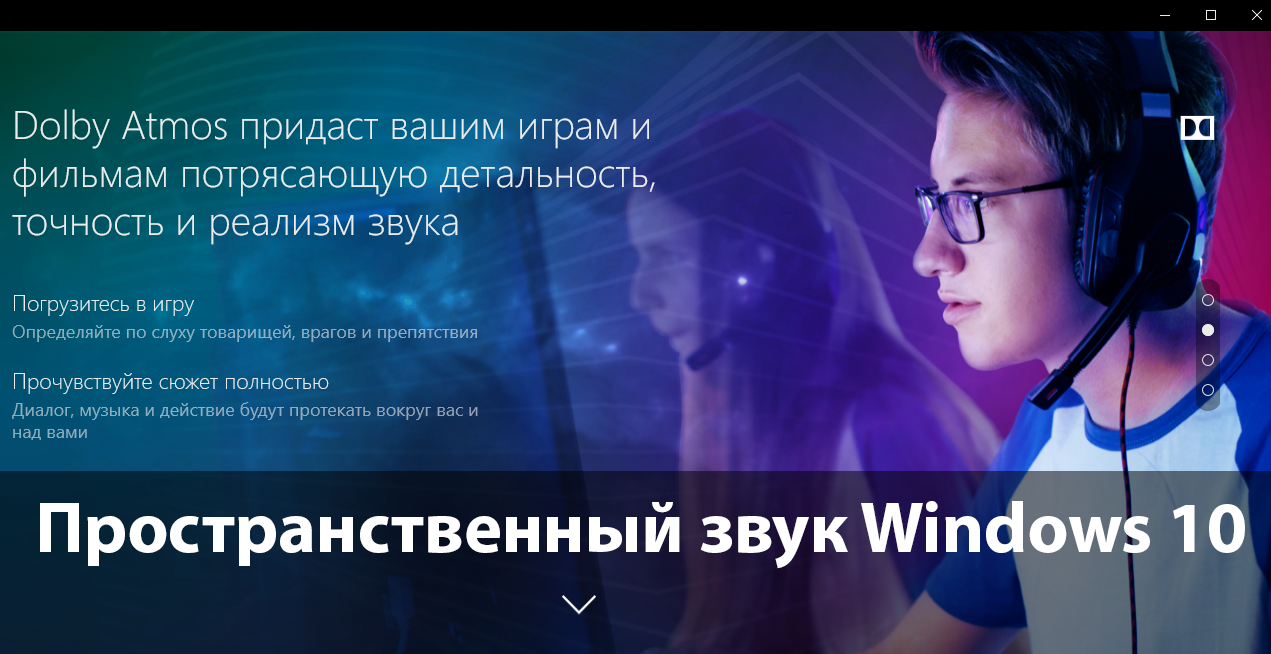
Спасибо Дмитрий за статью. Очень полезно иметь свежую резервную копию всей системы.
От себя лишь добавлю, что если вам нужно быстро создавать резервную копию каких-то отдельных папок, то для этих целей лучше подойдет какая-нибудь бэкап-утилита для Windows. Я уже 3 года как пользую Exiland Backup российского разработчика.
Может кому пригодится, оф.сайт exiland-backup.com
Странная статья. Описывает создание ОБРАЗА системы, а в пункте “Служба архивации Windows 10” рассказывает о архивации файлов (в данном случае указан диск С). Образ создается через раздел “Архивация и восстановление (Windows 7), пункта “Ищете старые резервные копии?”.