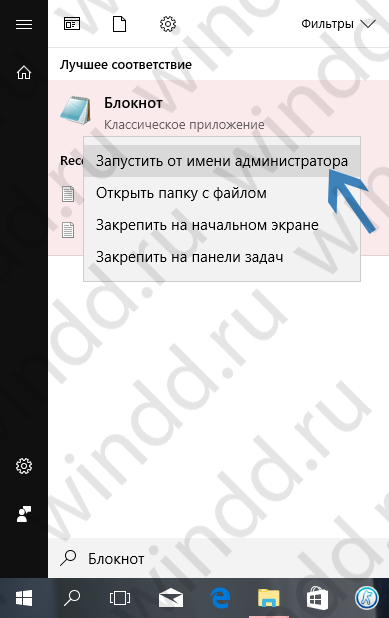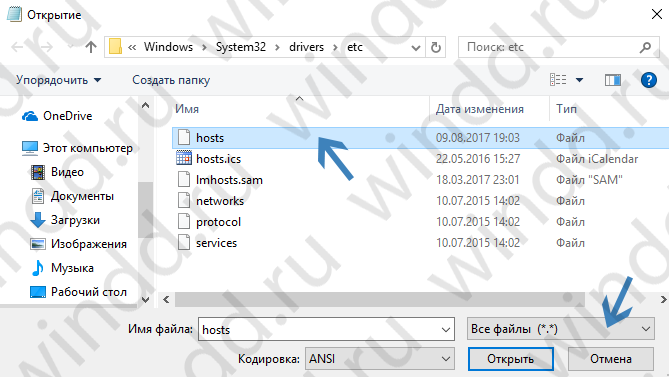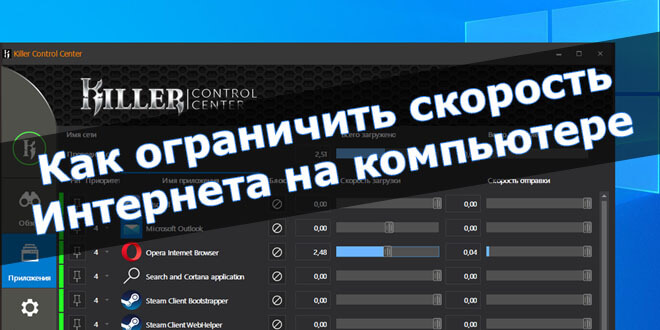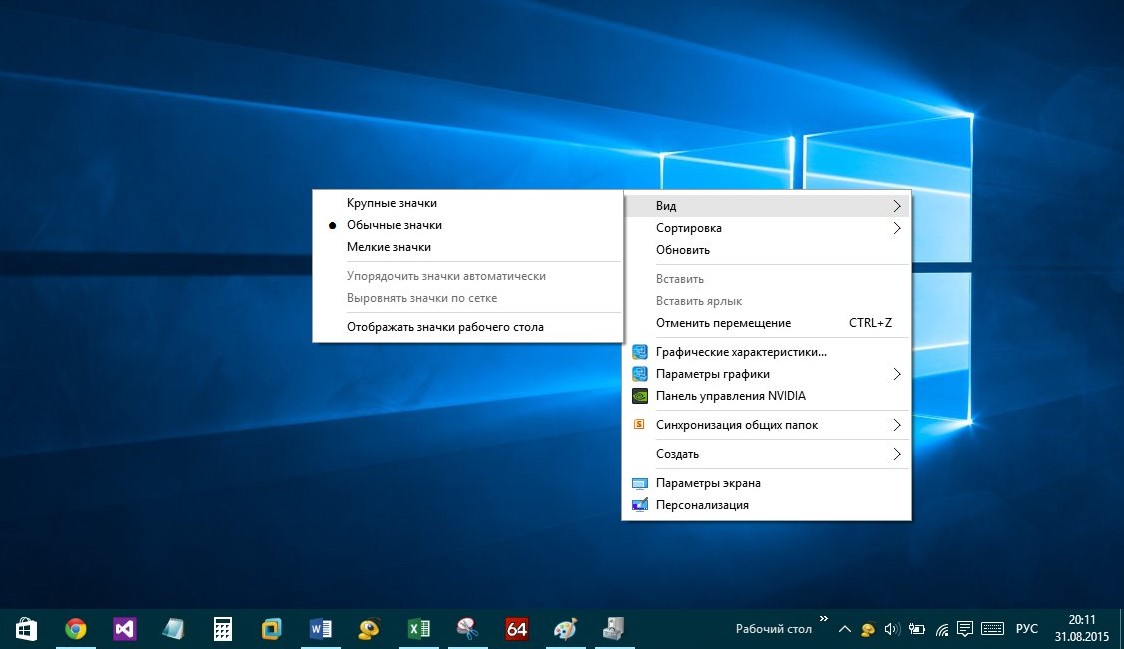Как изменить файл hosts в Windows 10
В этой статье мы поговорим, как изменить файл hosts в Windows 10 и, собственно, где находиться файл hosts Windows 10. Покажу Вам несколько удобных способов, которые использую сам. Все способы будут работать и на предыдущих версиях операционной системы Windows.
Многие могли уже найти файл hosts, даже внести изменения, но сохранить никак не получалось. Весь секрет состоит в том, что все, по умолчанию, открывают файл hosts не от имени администратора и, собственно, это есть главная ошибка. Однозначно Вы можете создать такой же файл без расширения и заменить файл hosts, но Вам так же понадобятся права администратора.
Содержание:
Что такое файл hosts
Если же говорить что такое файл hosts, то это всего лишь текстовый файл в котором размещены IP адреса и доменные имена. Поскольку каждый домен имеет свой адрес. Файл hosts присутствует на всех операционных и работает по одному и тому же принципу.
Сам файл hosts изменяют для того, чтобы заблокировать доступ к определенному ресурсу в интернете, или для того, чтобы перенаправить пользователя на другой сайт.
Где находиться файл hosts
Насчет того где находиться файл hosts, то он во всех версиях Windows находиться в одном и том же месте.
Чтобы найти его нужно перейти по пути: C:\ Windows\ System32\ drivers\ etc.
Или же нажмите Win+R и выполните одну из команд:
[stextbox id=’grey’]%SystemRoot%\system32\drivers\etc
%WinDir%\System32\Drivers\Etc[/stextbox]
После выполнения одной из выше сказанных команд будет открыта папка по выше сказанному пути, где собственно по умолчанию и находиться файл hosts.
Как изменить файл hosts в Windows 10 с помощью командной строки
Этот способ универсальный который подойдет не только пользователям десятки. Открыть файл можно с использованием командной строки. Как найти командную строку в Windows 10 Вы можете посмотреть по ссылке.
- Открываем командную строку от имени администратора, нажав правой кнопкой мыши на Пуск и выбрав пункт Командная строка (администратор).

- Вставляем и выполняем команду: [stextbox id=’grey’]notepad C:\Windows\System32\drivers\etc\hosts[/stextbox]
- После выполнения этой команды будет открыт файл hosts с помощью блокнота, а самое главное что от имени администратора. Теперь Вы можете спокойно вносить изменения в файл hosts и со сохранением проблем не будет. Когда внесете изменения просто сохраните файл нажав Ctrl+S.
Как редактировать hosts в Windows 10 в ручную
- Нажмите Win+Q и в поиске введите слово Блокнот.
- Нажмите на классическое приложение Блокнот правой клавишей мыши и выберите пункт Запустить от имени администратора.
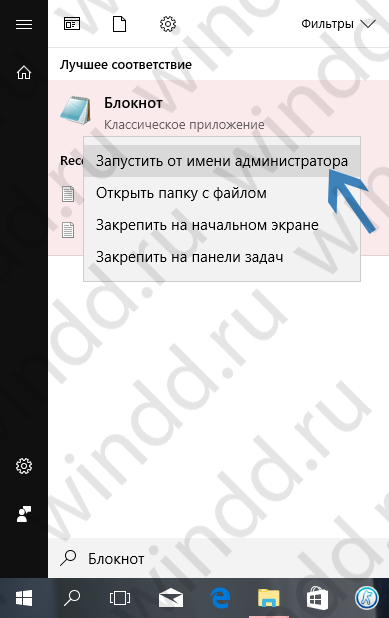
- Дальше нажимаем Файл => Открыть и переходим по пути: C:\ Windows\ System32\ drivers\ etc.
- Следующим шагом будет изменить тип файла с Текстовые документы на Все файлы и выбрать со списка файл hosts.
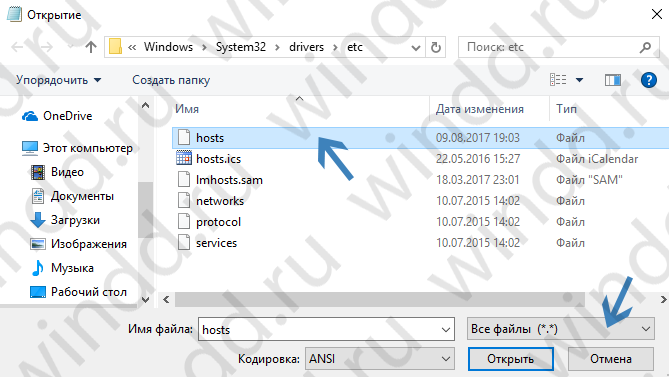
- Вносим необходимые изменения и нажимаем Ctrl+S чтобы сохранить изменения.
Если же Вы используете Windows 7, тогда чтобы открыть Блокнот от имени администратора вручную нужно перейти в C:\Windows\System32 и в этой папке найти приложение notepad.exe и уже его открываем от имени администратора. Или же можете в этой папке воспользоваться встроенным в проводник поиском. Дальше все делаем также как написано выше.
Как восстановить файл hosts Windows 10
Сейчас много вирусов вносят изменения в файл hosts. И по этому у Вас могут возникнуть проблемы с работой сайтов в браузере. Поэтому здесь разберемся как восстановить файл hosts в Windows 10. Не важно почему Вам придется восстанавливать его, или это через вирус или через неосторожность самого пользователя.
- Для начала нам надо включить отображение расширения файлов.
- Дальше на рабочем столе создадим текстовый файл, в который вставим текст представленный ниже. Назовем файл hosts и расширение просто уберем при сохранении.
- Перенесем пустой созданный файл по пути C:\ Windows\ System32\ drivers\ etc.
# Copyright (c) 1993-2009 Microsoft Corp. # # This is a sample HOSTS file used by Microsoft TCP/IP for Windows. # # This file contains the mappings of IP addresses to host names. Each # entry should be kept on an individual line. The IP address should # be placed in the first column followed by the corresponding host name. # The IP address and the host name should be separated by at least one # space. # # Additionally, comments (such as these) may be inserted on individual # lines or following the machine name denoted by a '#' symbol. # # For example: # # 102.54.94.97 rhino.acme.com # source server # 38.25.63.10 x.acme.com # x client host # localhost name resolution is handled within DNS itself. # 127.0.0.1 localhost # ::1 localhost
А также говорят что можно просто оставить файл пустым, главное чтобы он присутствовал.
Выводы
В этой статье мы рассмотрели как изменить файл hosts в Windows 10 двумя способами и в общем рассмотрели что дает файл hosts и где его искать. Если же Вы знаете ещё какие-нибудь способы пишите в комментарии. В общем статья получилась не большой, но надеюсь пригодиться многим.