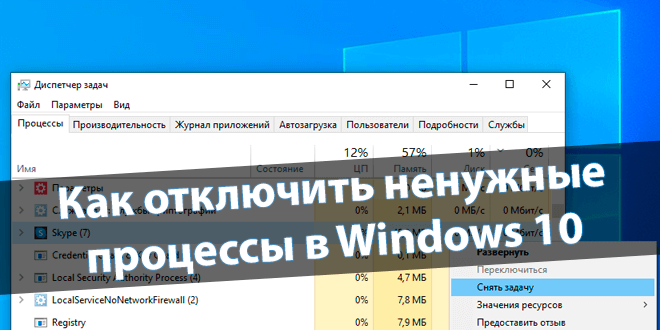
Как отключить ненужные процессы в Windows 10
Множество ненужных процессов работают в фоновом режиме системы Windows 10. Количество процессов зависит от ранее установленных программ. Сторонние приложения ещё могут добавлять свои службы. Из-за лишних процессов нагрузка на систему может увеличиваться.
Эта статья расскажет, как отключить ненужные процессы в Windows 10. Если же знаете, что приложение Вам не пригодиться в ближайшем будущем, тогда проще его временно удалить. Средств операционной системы достаточно. Конечно же, можно использовать и стороннее ПО.
Содержание:
Как посмотреть все процессы в Windows 10
Классический диспетчер задач
Нажмите Ctrl+Shift+Esc, чтобы запустить Диспетчер задач (для управления процессами и службами). Раздел Процессы имеет подкатегории Приложения, Фоновые и Процессы Windows.
Например, приложение Skype работает в фоне, хотя давно его не использую. В контекстном меню его процесса выберите Снять задачу. Это хороший пример. Как бы Майкрософт ни старалась, Skype всё равно «умирает». Не нужно заставлять пользователей его использовать.
| Приложения | Процессы сторонних и стандартных программ. Все они имеют собственный пользовательский интерфейс. Необязательно снимать задачу, можно закрыть окно. |
| Фоновые процессы | Могут в фоне получать сведения, отправлять уведомления и обновляться. Включают сторонние программы и службы. Их выключение может снизить энергопотребление. |
| Процессы Windows | Это процессы собственно операционной системы Windows 10. Они обеспечивают нормальное её функционирование. Некоторые встроенные функции и службы можно отключить. |
Возможно, не используемые Вами программы ещё работают в фоне. Это влияет на быстродействие системы в целом. В параметрах конфиденциальности можно запретить приложениям работать в фоновом режиме. Ну зачем нам в фоне Microsoft Solitaire Collection?
Мониторинг производительности
В меню «Пуск» введите Мониторинг ресурсов и нажмите Открыть. Например, найдите процесс Skype.exe в разделе ЦП. В контекстном меню выберите Завершить дерево процессов.
Мониторинг ресурсов — это инструмент, который позволяет следить за нагрузкой. Раздел Обзор содержит общую сводку, ЦП — нагрузка центрального процессора, Память — использование физической памяти, Диск — активность накопителя и Сеть — собственно её использование.
Командная строка & PowerShell
В поиске введите Командная строка и выберите Запуск от имени администратора. Выполните команду tasklist, чтобы посмотреть все процессы. И найдите Имя образа ненужного процесса.
Давайте завершим работу ненужного приложения и его процессов. Например, выполните команду: taskkill /IM Skype.exe /f. Мгновенно все процессы приложения Skype были завершены.
Возможно, Вам нужно экспортировать процессы в текстовый файл. Воспользуйтесь командой: tasklist > %userprofile%\Desktop\Процессы_Дата.txt. Файл будет сохранён на рабочем столе.
Или в CSV-таблицу следующей командой: tasklist /v /fi «sessionname eq console» /fo csv > %userprofile%\Desktop\Процессы.csv. Открывается с помощью текстового процессора Excel.
В оболочке Windows PowerShell выполните команду: Get-Process. Найдите ProcessName и вставьте его в команду: Stop-Process -processname Skype. И приложение Skype будет закрыто.
Некоторые параметры таблицы требуют расшифровки. Эти данные в диспетчере задач не отображаются. Особенно время, которое затраченное процессором на его обработку.
| Handles | Количество дескрипторов, открытых процессом. |
| NPM(K) | Объём не выгружаемой памяти, используемой процессом, в килобайтах. |
| PM(K) | Объём выгружаемой памяти, используемой процессом, в килобайтах. |
| WS(K) | Размер рабочего набора процесса в килобайтах. Состоит из страниц памяти, на которые ссылался процесс. |
| VM(M) | Объём виртуальной памяти, используемой процессом, в мегабайтах. Включает хранение файлов подкачки на диске. |
| CPU(s) | Время, которое процесс использовался всеми процессорами, в секундах. |
| ID | Просто ID процесса (PID). Для управления процессом в Windows PowerShell. |
Заключение
Отключать ненужные процессы — это категорически неправильно. Они будут повторно запущены, в крайнем случае после перезагрузки ПК. Надёжней предотвратить автозагрузку неиспользуемых приложений. Старайтесь отключить или удалить все ненужные программы.
Не составляет труда посмотреть процессы, и отключить ненужные, средствами ОС Windows 10. Как в удобном интерфейсе, так и консольном режиме. К сожалению, это только кратковременно сможет Вам помочь. Обязательно нужно обладать правами администратора устройства.



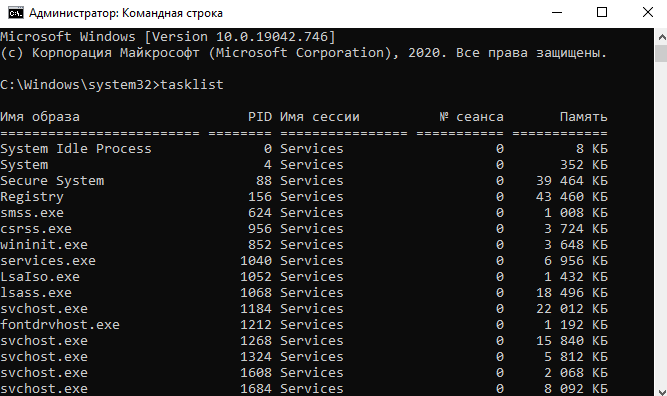
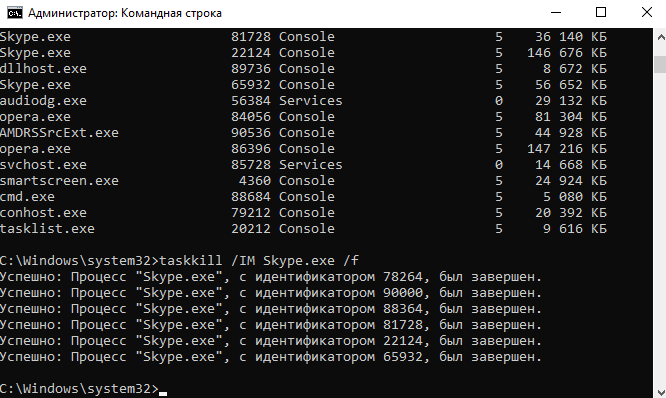



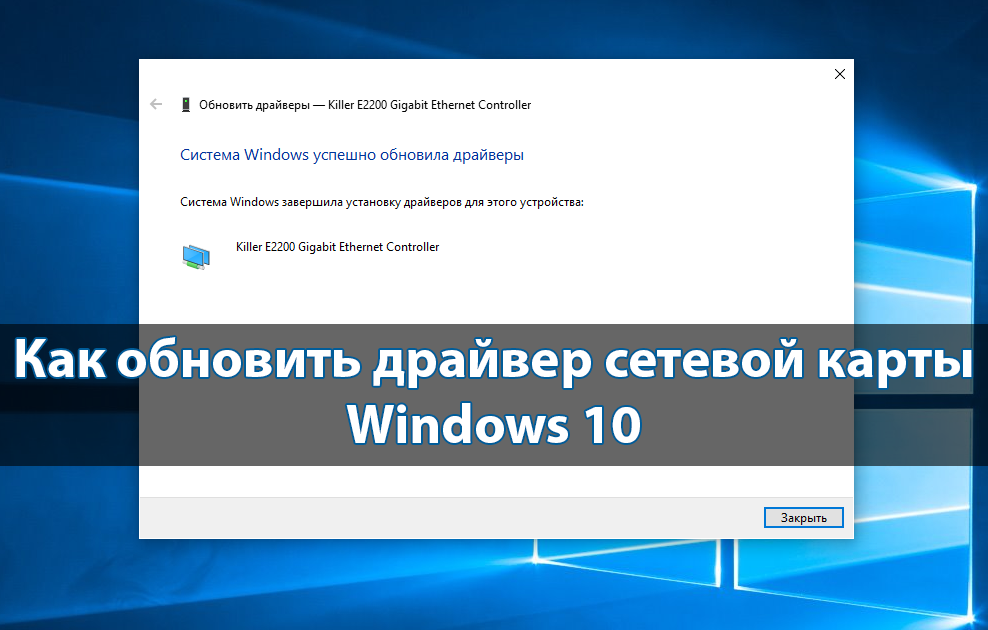

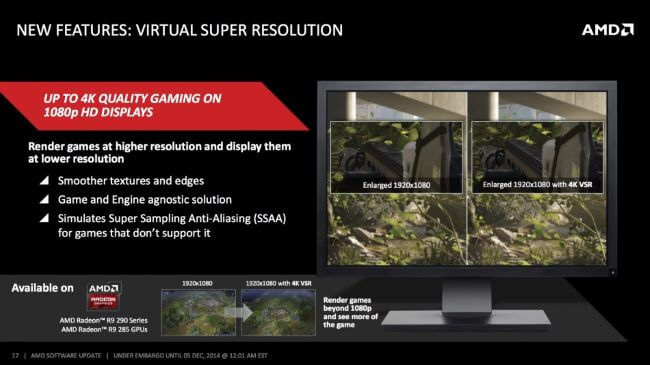
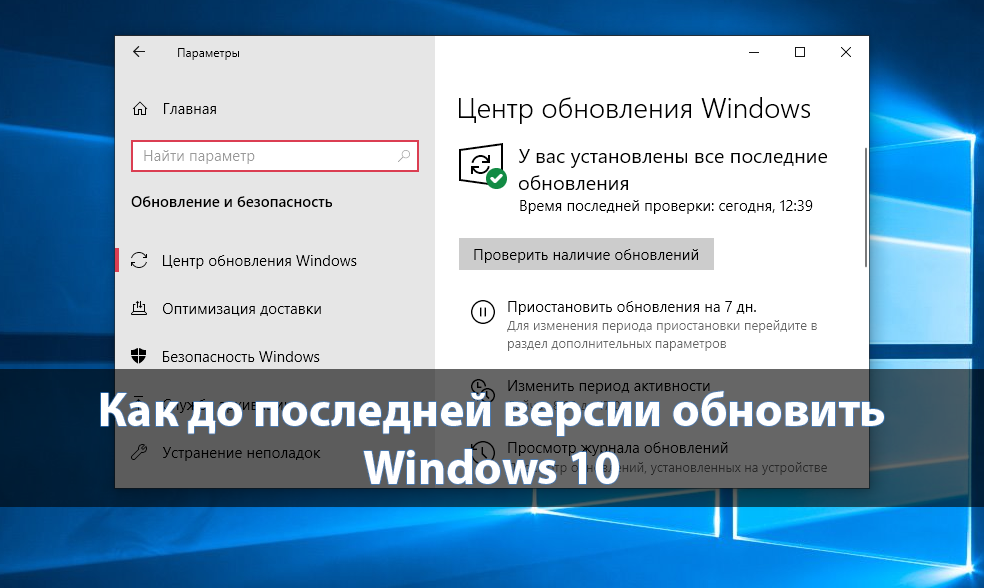
Полезная информация. Спасибо!