
Как отключить акселерацию мыши в Windows 10
Часто из-за включённой акселерации (ускорения) мыши пользователям сложно работать за компьютером, так как курсор ведёт себя непонятно и точность направления желает быть лучше. Суть акселерации заключается в том, что когда пользователь проводит мышкой медленно, курсор движется с обычной скоростью, при быстром передвижении мыши — скорость курсора увеличивается в несколько раз.
Эта статья расскажет, как отключить акселерацию мыши в Windows 10. После отключения ускорения нужно будет немного привыкать к работе мыши. Возможно, дополнительно понадобиться настроить чувствительность мыши. Для игр рекомендуется её отключать, так как равномерное движение курсора увеличивает точность прицеливания в шутерах.
Содержание:
Как отключить акселерацию (ускорение) мыши в Windows 10
Панель управления
- Открываем стандартную Панель управления и после включения сортировки Мелкие или Крупные значки выбираем пункт Мышь.
- Переходим в закладку Параметры указателя и снимаем отметку с пункта Включить повышенную точность установки указателя.

В окно свойств мыши можно перейти выполнив команду main.cpl в окне Win+R. В таком случае, не придётся искать панель управления в обновлённой Windows 10. После отключения акселерации рекомендуем протестировать работу мыши как минимум на рабочем столе. Если же изменения не будут ощутимы воспользуйтесь следующим способом.
Редактор реестра
Отключить ускорение мыши можно путём внесения изменений в реестр. Ещё десять лет назад было разработано фикс, помогающий отключить акселерацию мыши на предыдущих версиях операционной системы. Способ, по сути, не изменился, но был немного оптимизирован под новую версию Windows 10.
Ранее мы уже рассматривали, как путём масштабирования увеличить шрифт на компьютере Windows 10. Первым делом пользователю нужно перейти в настройки масштабирования и посмотреть, какое значение масштаба и разметки установлено (по умолчанию стоит и рекомендуется 100%). И под это уже значение будем выбирать настройку реестра.
Важно! Добавление сведений может привести к ненамеренному изменению или удалению значений и неправильной работе компонентов. Перед внесением изменений рекомендуем создать резервную копию реестра Windows 10.
Теперь загружаем архив Windows_10,8.x,7,Vista,XP_MouseFix_Builder_2.6 (смотрите также лучшие архиваторы для Windows 10) и распаковываем его в удобное расположение. Переходим в папку Windows 10 Fixes и в зависимости от установленного масштаба (который мы уже посмотрели ранее) запускаем подходящий твик реестра.
В открывшемся окне подтверждаем слияние файла с реестром. После перезагрузки компьютера проверяем работу мышки на рабочем столе и в играх. Скорее всего, придётся заново привыкать к нормальной работе мышки. При необходимости в архиве присутствует файл, возвращающий все значения по умолчанию. Но всё же лучше воспользоваться ранее созданной копией реестра.
В принципе все значения можно настроить вручную без применения готовых фиксов. Вам достаточно открыть редактор реестра выполнив команду regedit в окне Win+R. Перейдите в раздел: HKEY_CURRENT_USER\ Control Panel\ Mouse и найдите параметры MouseSensitivity, SmoothMouseXCurve и SmoothMouseYCurve. Для текущих параметров установите следующие значения (подходить только для масштабирования в 100%):
“MouseSensitivity“=”10”
“SmoothMouseXCurve“=hex:\
00,00,00,00,00,00,00,00,\
C0,CC,0C,00,00,00,00,00,\
80,99,19,00,00,00,00,00,\
40,66,26,00,00,00,00,00,\
00,33,33,00,00,00,00,00
“SmoothMouseYCurve“=hex:\
00,00,00,00,00,00,00,00,\
00,00,38,00,00,00,00,00,\
00,00,70,00,00,00,00,00,\
00,00,A8,00,00,00,00,00,\
00,00,E0,00,00,00,00,00
А также измените значение нескольких параметров по пути: HKEY_USERS\ .DEFAULT\ Control Panel\ Mouse.
| Параметр | Значение |
| MouseSpeed | 0 |
| MouseThreshold1 | 0 |
| MouseThreshold2 | 0 |
После чего нужно выполнить перезагрузку компьютера, так как изменения в реестре применяются только после перезапуска. Такие же настройки устанавливаются после слияния фикса, загруженного по ссылке выше. Главное, выбрать правильную версию операционной системы и создать резервную копию реестра.
Заключение
По умолчанию акселерация мыши придает ускорение движения мыши. Чем быстрее пользователь двигает мышь, тем больше расстояние на экране преодолевает курсор. Отлично подходит для работы в операционной системе, но не очень помогает в играх, требующих высокой точности прицеливания. Рекомендуем отключить акселерацию мыши и попробовать протестировать полученный результат, при необходимости всегда можно откатиться к настройкам по умолчанию.

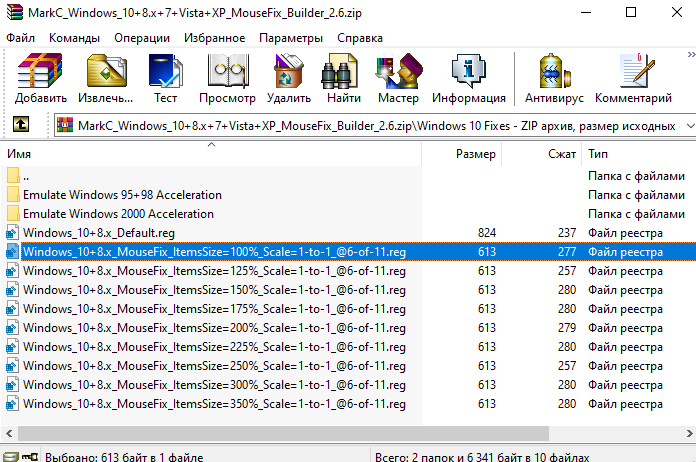

 (8 оценок, среднее: 4,50 из 5)
(8 оценок, среднее: 4,50 из 5)



