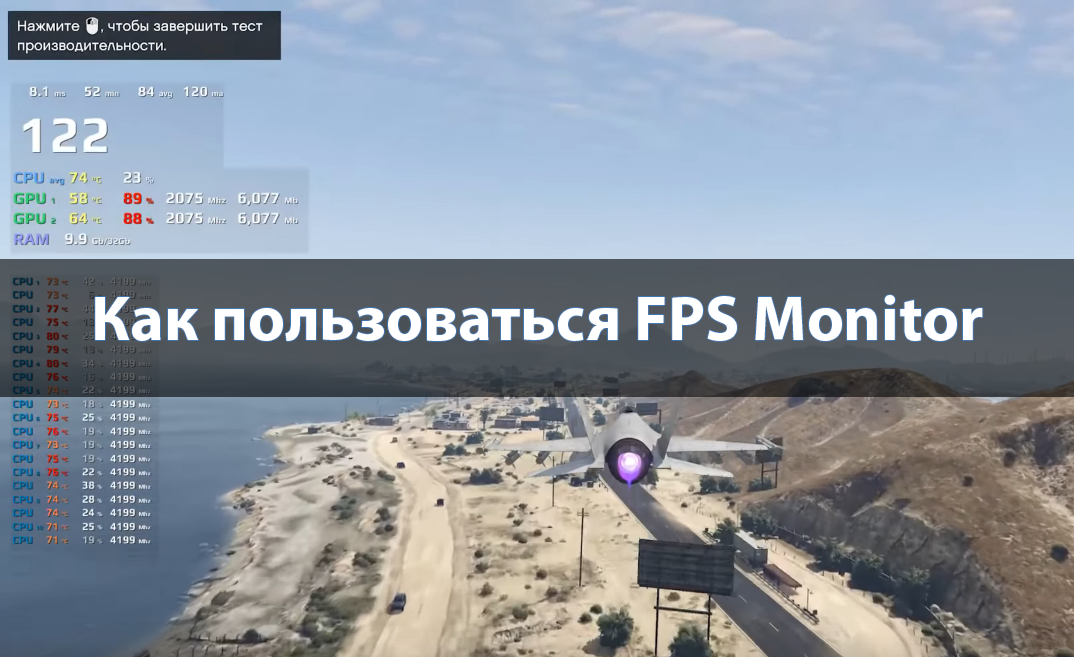
Как пользоваться FPS Monitor
Согласитесь, действительно очень удобно смотреть мониторинг по нагрузке на комплектующие и данные датчиков непосредственно в игре без необходимости сворачивания. Лучшим решением мониторинга на сегодняшний день есть программа FPS Monitor. Основным преимуществом приложения является простое и одновременно понятное отображение всех нужных данных.
Эта статья расскажет, как пользоваться FPS Monitor. После запуска программы выбранная сцена (оверлей) автоматически отображается в игре. Именно поэтому просто необходимо выполнить настройку сочетаний горячих клавиш в FPS Monitor. Демо-версия программы доступна бесплатно для загрузки на сайте производителя.
Содержание:
Как использовать программу FPS Monitor
Загрузите бесплатную версию программы на официальном сайте производителя. После чего выполните установку приложения. Не забудьте запустить программу от имени администратора. При запуске достаточно выбрать пункт Попробовать демо-версию, в которой на экране отображается оверлей демо-версии.
Для записи роликов и создания контента Вам придётся купить лицензию и убрать надпись неполной версии. Притом что цена действительно небольшая. Приобретя лицензию, Вы не только убираете ограничение демо-версии, но и помогаете в развитии программы. Бесплатной версии программы будет достаточно пользователям для просмотра нагрузки на комплектующие и температурного режима в игре.
Как настроить FPS Monitor
В программе пользователю доступно большое количество сцен (отображений данных мониторинга). Все предустановленные сцены при необходимости можно изменить под себя. Есть возможность также загружать и создавать собственные сцены оверлеев. Перейдите в раздел Сцены > Менеджер сцен выберите подходящую сцену отображения оверлея со списка доступных.
По умолчанию установлена сцена DEFAULT, которая содержит все необходимые данные. Идеально подходит для создания видеоконтента для сравнения производительности разных комплектующих. Все данные выводятся в понятном для пользователя виде (чего нет в оверлеи мониторинга игр MSI Afterburner).
В принципе FPS Monitor может заменить все программы, показывающие FPS в игре. Так как отображается не только поточное значение количества кадра в секунду, но и среднее и минимальное.
Перейдите в Настройки > Общие настройки. Дальше укажите нужно ли выполнять Автозапуск вместе с Windows. А также есть возможность изменить фон и шаг сетки. Дополнительно укажите подходящий размер и шрифт интерфейса программы. Для применения изменений необходимо выполнить перезапуск программы.
Как включить FPS Monitor
Первым делом рекомендуем настроить горячие клавиши для включения и отключения оверлея. В основном окне программы перейдите в раздел Настройки > Горячие клавиши. В открывшемся окне редактора горячих клавиш нажимаем на пункт Кнопка включить/выключить оверлеи, и указываем удобную клавишу для быстрого включения оверлея в игре.
В принципе если же запустить программу FPS Monitor, в игре автоматически отображается ранее добавленная сцена оверлея. После настройки горячих клавиш включение оверлея происходит непосредственно в игре. Теперь достаточно нажать выше установленную кнопку для включения или отключения оверлея.
Заключение
Программа FPS Monitor действительно является лучшей в сравнении с аналогами и очень простой в использовании. Все данные располагаются в удобном для пользователя виде. В нагрузке происходит выделение данных соответствующим цветом. Для быстрого включения и отключения оверлея используйте ранее установленные сочетания клавиш.

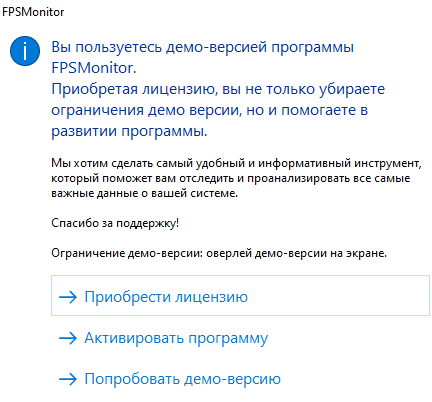
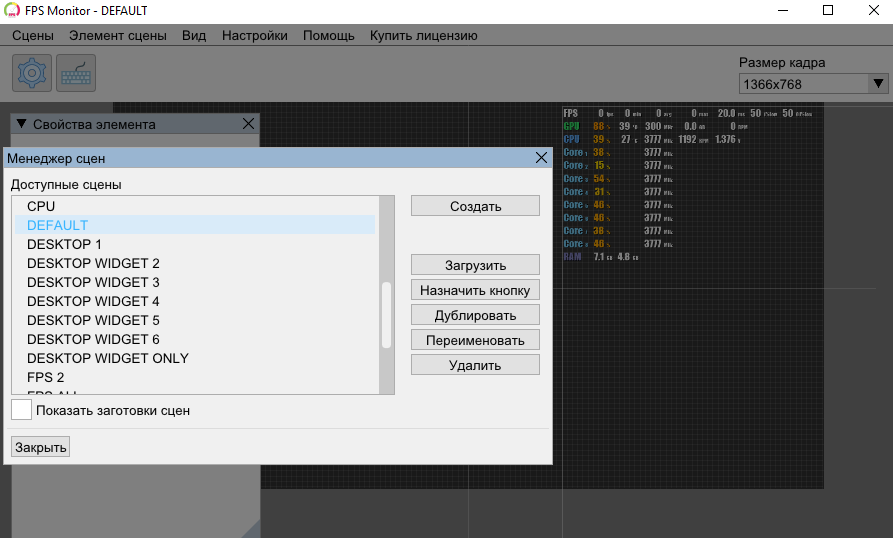
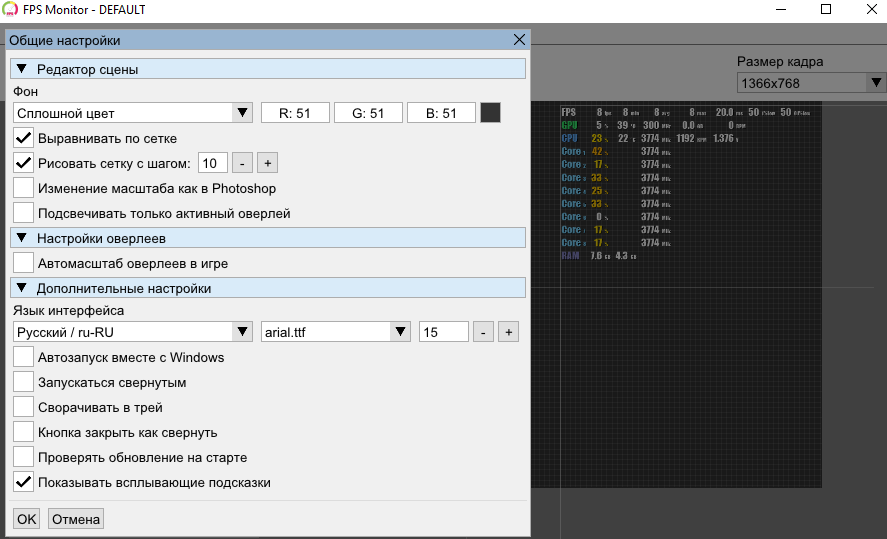
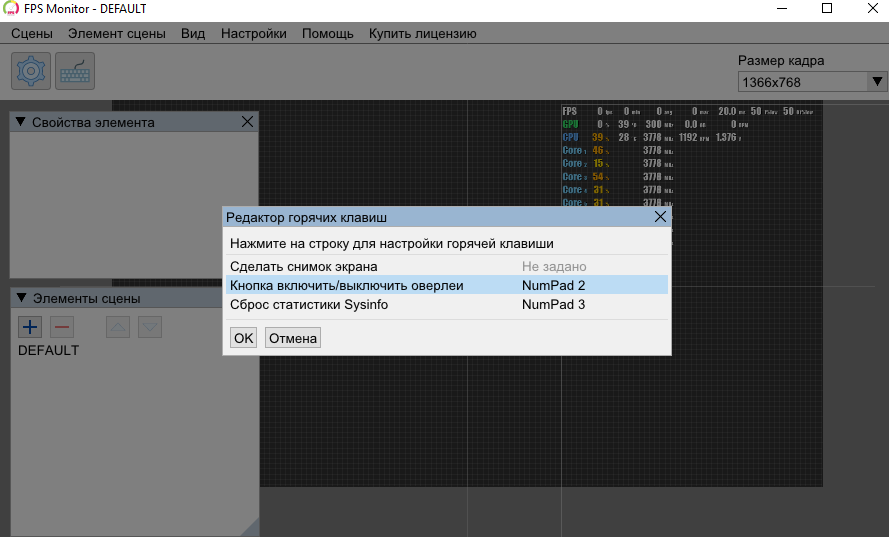





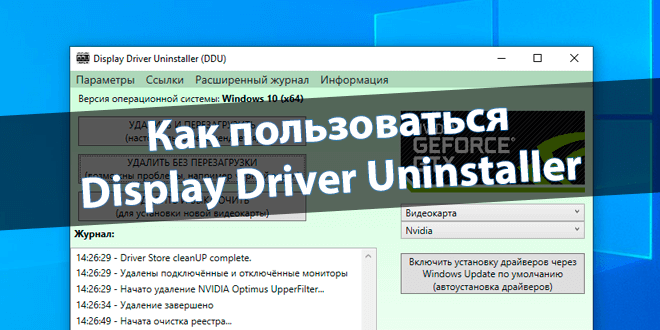


маладец! Статья из разряда «Хочешь быть счастливым.. будь!!» спасимба! Много букв а тлку НОЛЬ! зайдите в настройки и… ковыряйте как хатите…
это самая дебильная программа по интерфейсу, абсолютно ничего не понятно, ничего не работает сходу и не запустилась даже в ксго, полчаса я пытался создать там хоть чтото и ничего не получилось
Согласен, час промучился. так и не вывелся fps в играх
Норм, программа. Вот afterburner это реально дичь которая криво настраивается и так же работает. Разработчикам уже давно пора её обновить, а не клонировать. На одной винде температура видеокарты есть, на другой винде её нет, настройки те же самые. Из Hwinfo информацию выводит криво. Я не выгораживаю фпс монитор, но он реально лучше.