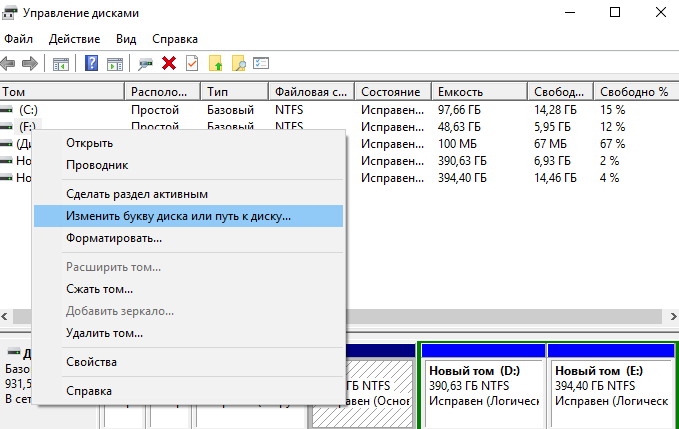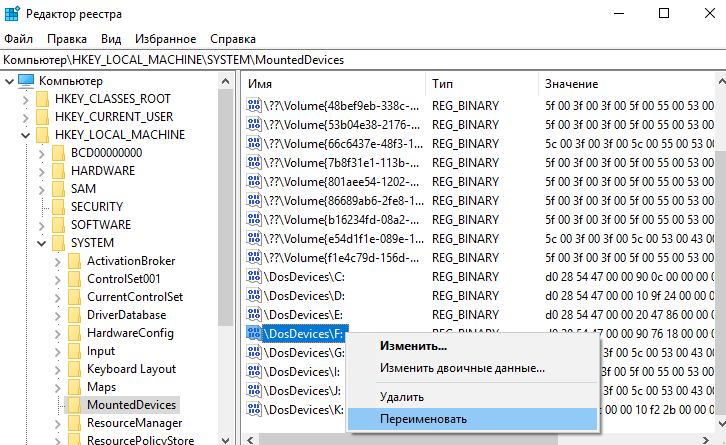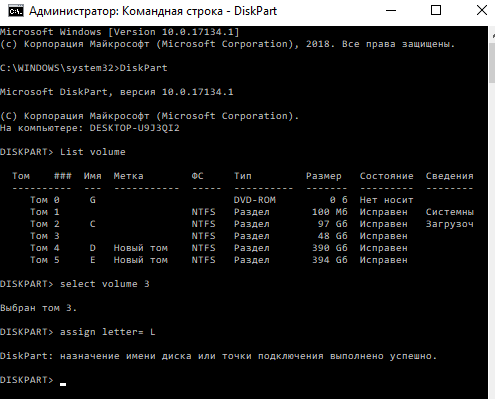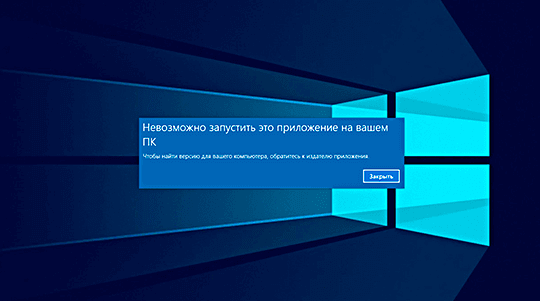Как поменять букву диска в Windows 10
После чистой установки Windows с флешки бывает нужно поменять букву диска. Поскольку если Вы не вовремя извлекли флешку, ей присваивается не последняя буква, а буква локального диска. Чтобы исправить эту проблему, нужно после копирования файлов на системный диск, когда система должна перезапуститься через десять секунд извлечь носитель или воспользоваться нашей инструкцией.
В этой инструкции мы приведем способы как поменять букву диска в Windows 10. Эти способы будут работать и на предыдущих операционных системах от Microsoft. Мы же разберем их на примере операционной системы Windows 10 последней версии.
Содержание:
Управление дисками в Windows 10
Утилиту управления дисками в Windows 10 мы использовали в статье компьютер не видит второй жесткий диск. Открыть утилиту управления дисками можно разными способами, мы же предлагаем самый удобный по нашему мнению.
- Выполняем команду diskmgmt.msc в окне Win+R.
- Дальше нажимаем правой кнопкой мышки на нужный диск и в контекстном меню выбираем пункт Изменить букву диска или путь к диску…
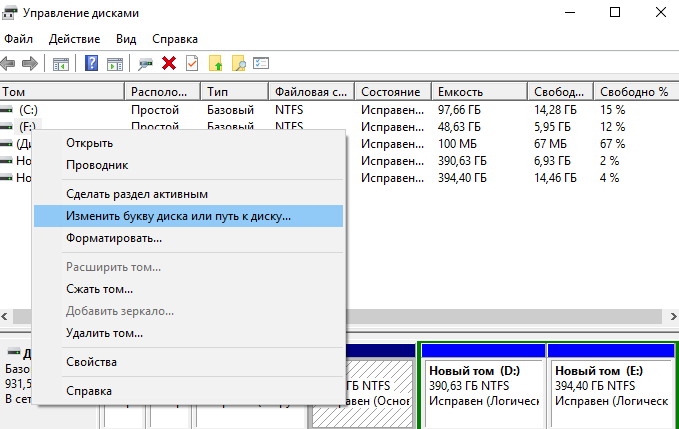
- В открывшимся окошке выбираем пункт Изменить.
- Потом в списке выбираем любую желаемую букву и нажимаем ОК.
Будьте осторожны, поскольку некоторые программы, использующие эту букву диска, могут перестать работать. Система Вас ещё должна предупредить об этом, если Вы уверенны в том что проблем не будет, тогда смело продолжайте.
Редактор реестра в Windows 10
Поменять букву диска можно также с помощью редактора реестра. Перед внесением изменений в реестр рекомендуем познакомиться со статьей как создать резервную копию реестра Windows 10, чтобы у Вас постоянно была возможность вернуться к предыдущему состоянию.
- Открываем редактор реестра выполнив regedit в окне Win+R.
- Переходим по пути: HKEY_LOCAL_MACHINE\ SYSTEM\ MountedDevices.
- В текущем разделе находим параметры DosDevices и просто нужно поменять букву в конце названия параметра. Для этого нажимаем на параметр правой кнопкой мыши и выбираем пункт Переименовать.
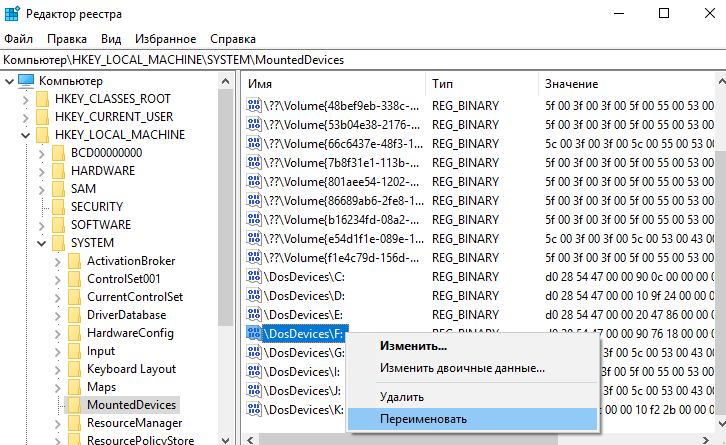
Чтобы изменения пришли в силу нужно перезагрузить компьютер. Если необходимо просто изменить букву диска, присвойте параметру \DosDevice\буква: в качестве значения любую букву, которая не используется на данный момент.
PowerShell Windows 10
PowerShell позволяет поменять букву диска в Windows 10 всего одной командой.
- Открываем Windows PowerShell от имени администратора используя поиск Win+Q.
- Дальше, например, если Вам необходимо изменить букву диска с F на L, тогда просто используйте команду: Get-Partition -DriveLetter F | Set-Partition -NewDriveLetter L (буквы дисков можно изменить под себя).
Командная строка Windows 10
С помощью командной строки также можно поменять букву диска Windows. Здесь мы на примере покажем как с помощью командной строки это сделать. А также читайте статью как запустить командную строку в Windows 10, поскольку наш вариант может Вам и не подойти.
- Нажимаем Win+X и выбираем пункт Командная строка (администратор).
- Первой командой используем DiskPart, для запуска утилиты управления дисками.
- Дальше используем команду List volume для просмотра всех дисков компьютера. Здесь же нужно обратить на том нужного Вам диска.
- Теперь выполняем команду select volume 3, если Вы хотите изменить Том 3. Вместо 3 устанавливаем номер своего тома, букву которого нужно поменять.
- Последняя команду изменит букву вашего локального диска, а именно assign letter= L, где нужно указать желаемую букву.
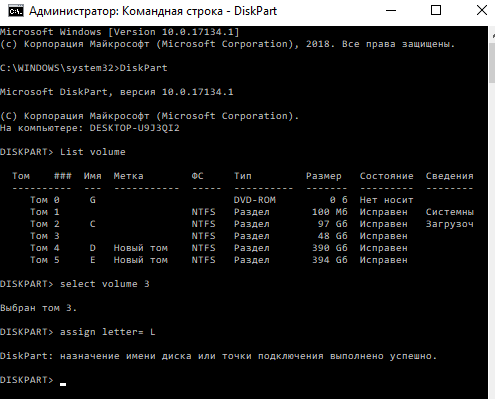
После выполнения последней команды Вы должны получить сообщение о том что назначение имени диска или точки подключения выполнено успешно.
Выводы
В этой статье мы разобрались как поменять букву диска в Windows 10. Все предложенные нами способы работают как в последних версия операционной системы Windows 10, так и в предыдущих операционных системах Windows.