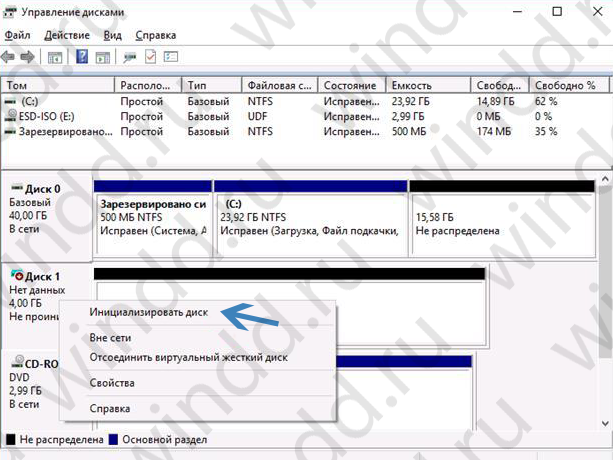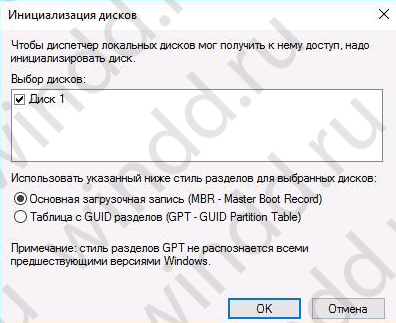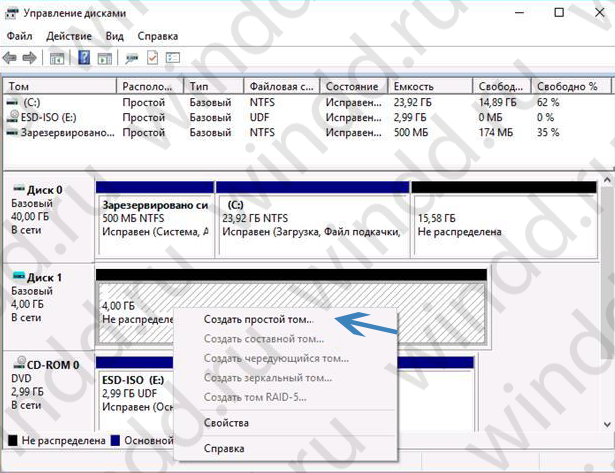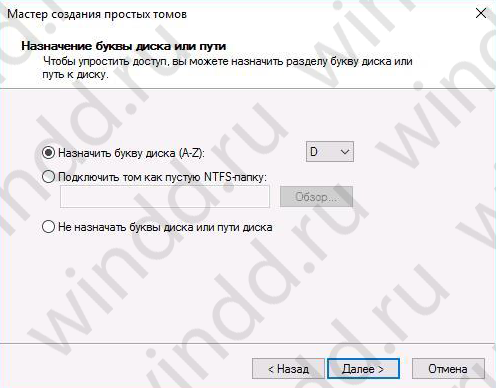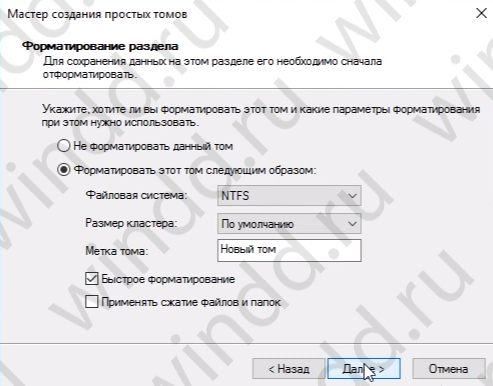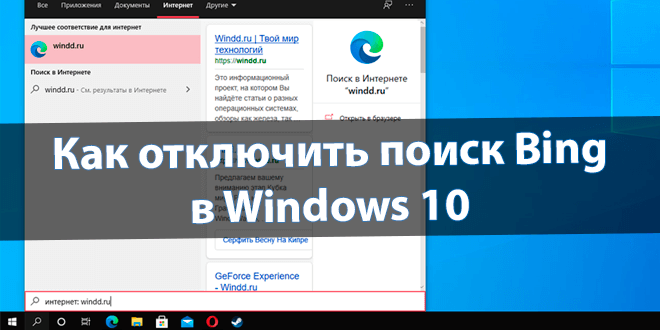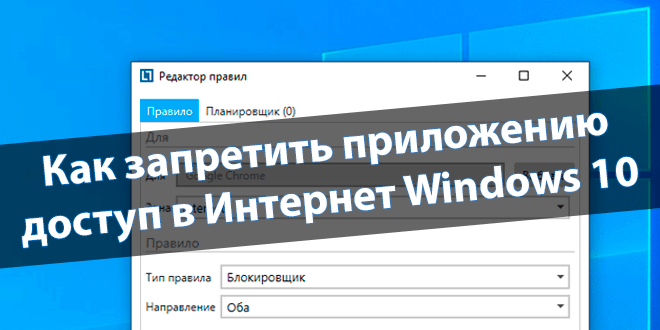Компьютер не видит второй жесткий диск
Если Вы пользуетесь операционной системой Windows, то наверняка Вам приходилось устанавливать второй жесткий диск на компьютер. И часто в этой ситуации Вы после того как откроете мой компьютер не видите второй жесткий диск. Как быть только что он работал в другом компьютере, а после подключения сюда его просто не видно в проводнике. Но не надо сразу паниковать. Все потому, что его ещё нужно настроить.
Как раз в этой статье я расскажу Вам что делать есть компьютер не видит второй жесткий диск, если быть точнее то когда система не видит второй жесткий диск. Это можно сделать встроенными средствами Вашей операционной системы. В принципе ничего сложного нет, будьте внимательны и имейте немножко терпения. Рассмотрим несколько вариантов, например, если Вы купили второй новый жесткий диск или если Вы подключили уже раньше использованный жесткий диск.
Содержание:
Компьютер не видит второй жесткий диск
- Открываем окно Выполнить, нажав Win+R и выполняем команду diskmgmt.msc.
- Дальше находим нужный диск и нажимаем правую кнопку мышки и выбираем пункт Изменить букву диска или путь к диску.
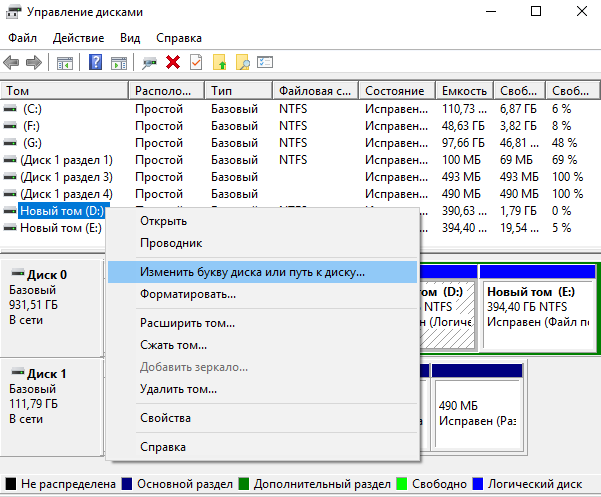
- В открывшимся окне задаем свободную букву диска. Для того чтобы задать букву для диска выберите её из списка доступных.
После этих действий у Вас в проводнике будет отображаться новый локальный диск. Если не помогло смотрите следующий способ.
Компьютер не видит новый жесткий диск
При подключении второго или нового жестких дисков иногда бывает необходимость настройки жесткого диска.
- Заходим в программу управление дисками нажав на Мой компьютер правой кнопкой мышки и выбрав Управление => Управление дисками.
- Находим диск при наведении на которого написано Не проинициализирован нажимаем на него правой кнопкой мыши, и выбираем пункт Инициализировать.
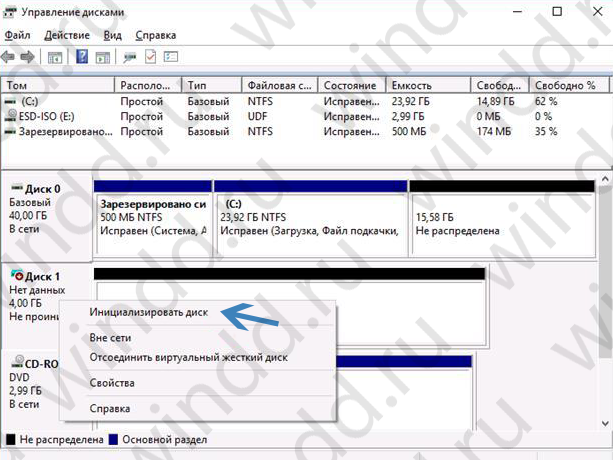
- В окне Инициализация диска выбираем тип раздела, для последних операционных систем подходит GUID Partition Table, но Master Boot Record, который подходит для более ранних версий Windows, также будет работать. Поэтому и выбираю Основная загрузочная запись.
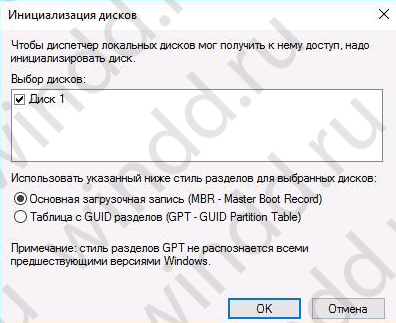
- После завершения инициализации напротив Вашего диска будет написано Не распределена, поэтому нажимаем ПКМ и выбираем пункт Создать простой том.
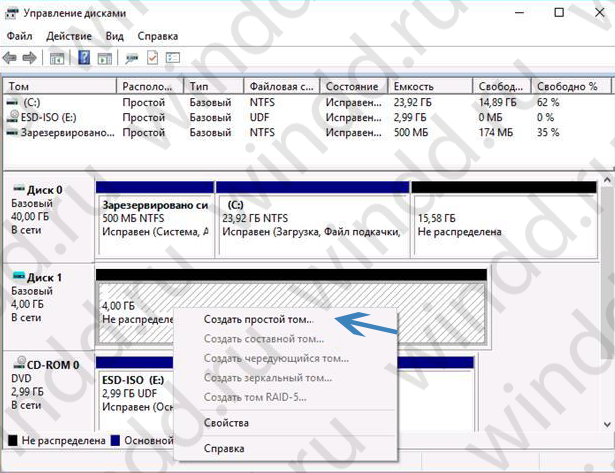
- В открывшимся мастере создания простых томов нажимаете Далее указываете нужный размер тома и Далее.
- На следующем шаге Вам нужно Назначить букву диска, любую свободную.
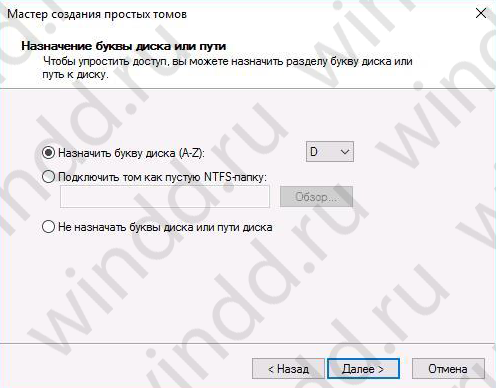
- Дальше выбираем Форматировать этот том следующим образом и указываем тип Файловой системы NTFS.
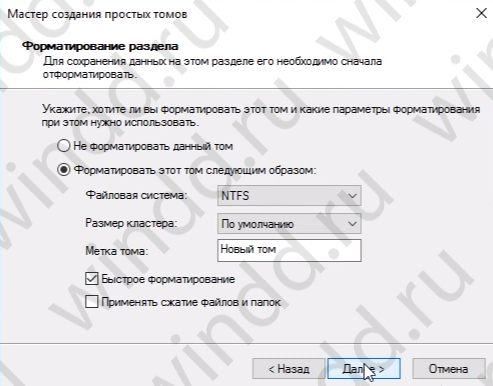 8. Нажимаем далее и дожидаемся завершения процесса. После завершения проверяем работу диска.
8. Нажимаем далее и дожидаемся завершения процесса. После завершения проверяем работу диска.
И также можете посмотреть видео инструкцию что нужно делать если компьютер не видит второй жесткий диск:
В принципе на этом и все. В этой статье мы разобрались что нам делать если система не видит жесткий диск. Ну или жесткий диск не отображается в проводнике. Как всегда, это же можно сделать с помощью командной строки или Windows PowerShell. Но не стал показывать этот способ, так как достаточно будет воспользоваться утилитой управления дисками.
Надеюсь статья Вам была полезной и помогла разобраться почему не отображается жесткий диск в проводнике. А также пишите как эту проблему решили Вы и помог ли Вам один з способов. Не забывайте делиться статьей в социальных сетях и подписываться на обновления.