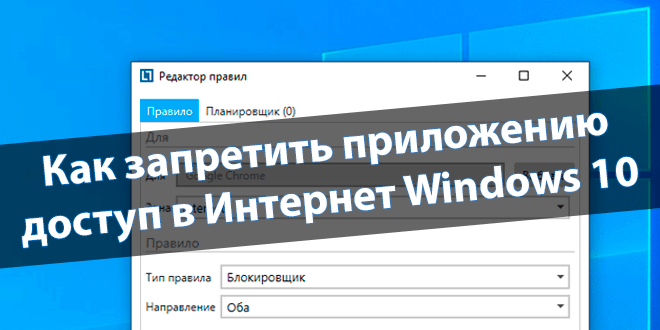
Как запретить приложению доступ в Интернет Windows 10
Можно с лёгкостью запретить доступ программе в Интернет на Windows 10. Много приложений для нормальной работы требуют стабильного подключения к сети. Зачастую они ищут обновления в фоновом режиме, а некоторые даже их загружают. Всё проще, чем Вам кажется.
Эта статья расскажет, как запретить программе или игре доступ к Интернету в ОС Windows 10. Обязательно нужно обладать правами администратора устройства. Можно воспользоваться встроенными средствами операционной системы или сторонним программным обеспечением.
Содержание:
Закрыть программе доступ в Интернет Windows 10
Разрешение обмена данными с приложениями в брандмауэре
Встроенный брандмауэр защищает компьютер от злоумышленников или вредоносных программ. Непосредственно в брандмауэре можно закрыть программе доступ в Интернет Windows 10. Пользователю достаточно снять отметку с публичной сети напротив программы.
Выполните команду Control в окне Win+R. Перейдите в раздел Система и безопасность > Брандмауэр Защитника Windows. Или в обновлённых параметрах системы перейти Обновление и безопасность > Безопасность Windows > Брандмауэр и защита сети.
Выберите Разрешение взаимодействия с приложением или компонентом в брандмауэре Защитника Windows. Или Разрешить работу с приложением через брандмауэр в параметрах. Нажмите Изменить параметры, и снять отметки с пунктов Частная и Публичная.
Возможно, приложение будет отсутствовать в списке, например, для портативной версии программы. Нажмите Разрешить другое приложение…, и выберите исполняемый файл в проводнике, нажав кнопку Обзор. Можно выбрать сеть, для которой будем его блокировать.
Всё просто. Напротив приложения доступ к которому нужно запретить снимаем отметки. В случае его отсутствия попробуйте его добавить с проводника или воспользоваться следующими рекомендациями. Аналогично убираем отметку с публичной сети напротив программы.
Добавить приложение в исключение брандмауэра Windows 10
Для добавления исключений нужно создавать правила исходящих и входящих подключений. Ранее уже рассматривалось, как добавить программу в исключение брандмауэра Windows 10. Всё же давайте попробуем создать простое правило с блокировкой доступа в Интернет.
Откройте брандмауэр Защитника Windows, выполнив команду firewall.cpl в окошке Win+R. Перейдите в окно мониторинга брандмауэра, выбрав пункт Дополнительные параметры.
Выделите Правила для входящих подключений и в действиях выберите пункт Создать правило… В мастере создания правил отмечаем пункт Для программы и нажимаем Далее.
Теперь указываем Путь программы нажав кнопку Обзор и выбрав в проводнике исполняемый файл. Выбираем пункт Блокировать подключение и указываем Публичный профиль.
В конце достаточно указать удобное имя и описание нового правила. По аналогии создаём правило для исходящего подключения в мониторинге брандмауэра. Для работы правил и блокировки доступа к Интернету необходимо, чтобы брандмауэр был включён и работал.
Как включить лимитное подключение в Windows 10
Если у Вас лимитный трафик тарифного плана, можно настроить лимитное подключение. Некоторые приложения могут работать по-другому для сокращения использования данных при подключении к такой сети. Вы сможете улучшить контроль над использованием данных.
В разделе Параметры > Сеть и Интернет > Состояние нажмите кнопку Изменить свойства подключения. Измените значение пункта Задать как лимитное подключение на Включено.
Сторонние приложения для блокировки доступа к Интернету
Бесплатная программа NetLimiter 4 может не только ограничить входящую скорость, но и полностью заблокировать доступ в Интернет. Для любого процесса выберите Добавить правило… и указываем Тип правила — Блокировщик и Направление трафика — Оба.
Можно найти множество альтернативных, а зачастую и рекомендуемых программ. Например, для обладателей сетевых контроллеров Killer создана программа Killer Control Center. А пользователи материнских плат MSI имеют возможность использовать Gaming Lan Manager.
Заключение
Закрыть доступ в Интернет можно средствами самой системы и с помощью сторонних программ. Даже в большинстве случаев стороннее ПО значительно удобнее. Особенно если же софт поставляется для материнской платы (зависит от конкретной модели и производителя).
Можно и осуществить блокировку путём внесения изменений в файл hosts Windows 10. Так ранее мы отключали назойливую рекламу в программе Skype. Это уже более сложный способ. Думаю не стоит его рассматривать. Просто знайте, такая возможность была, есть и будет.

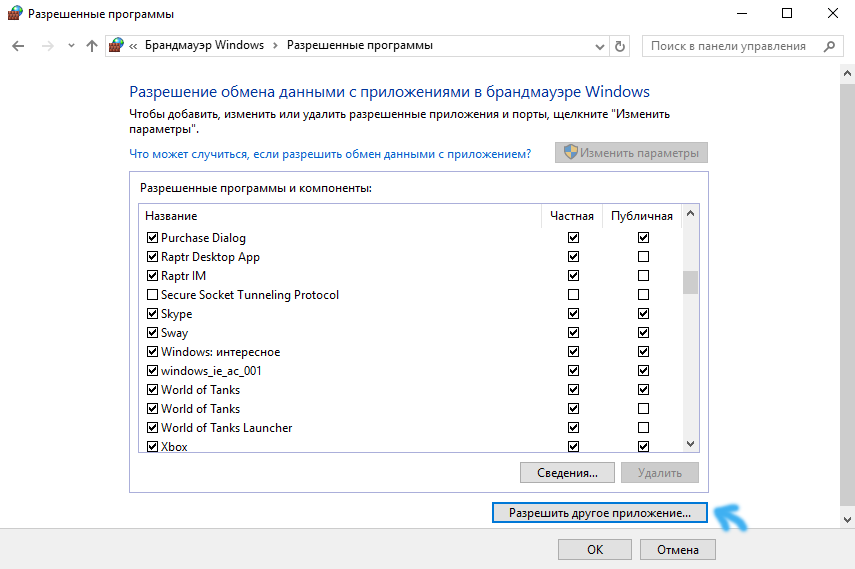
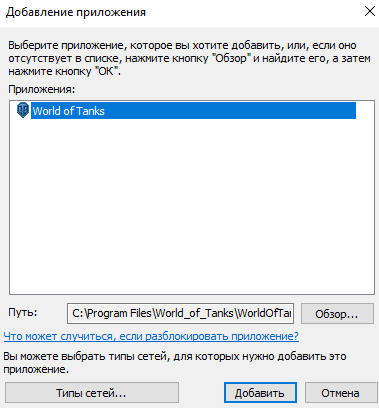
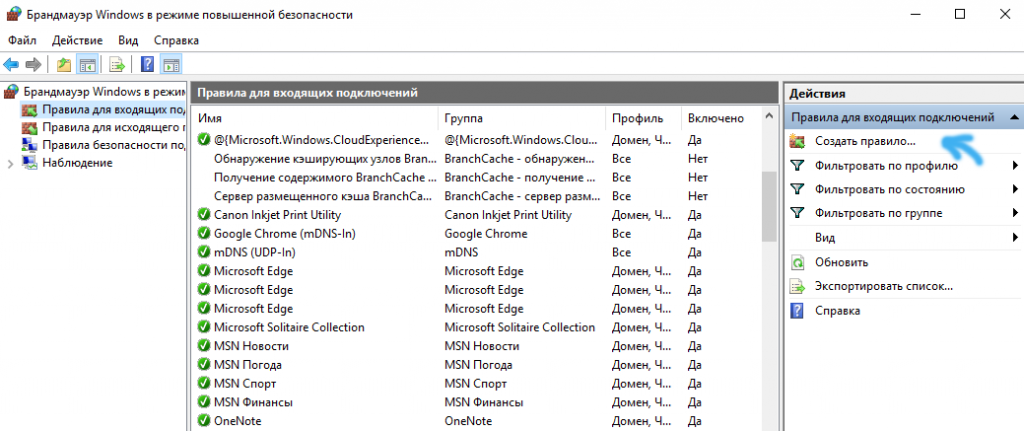
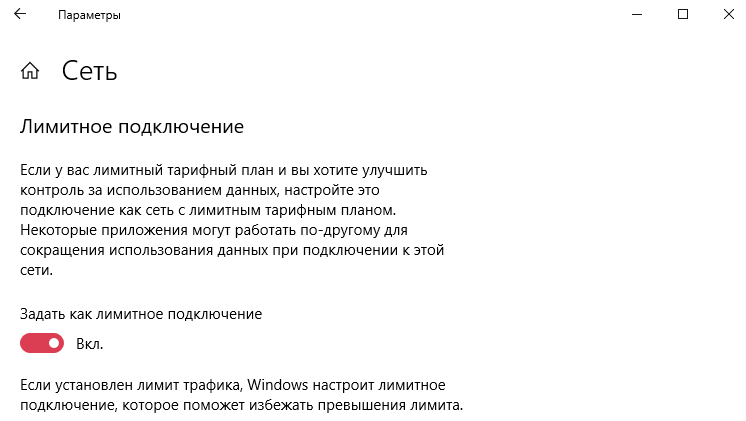
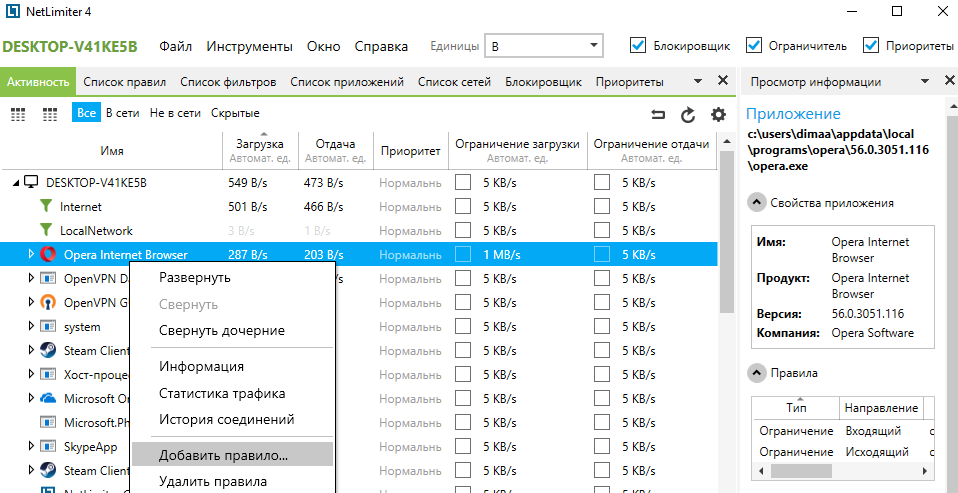



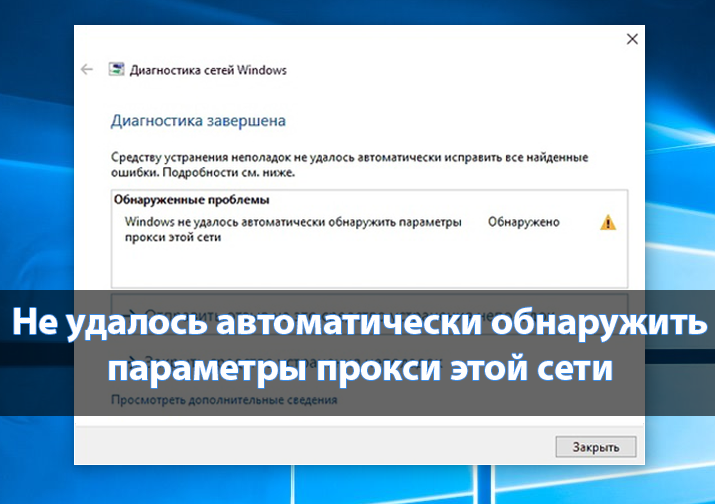
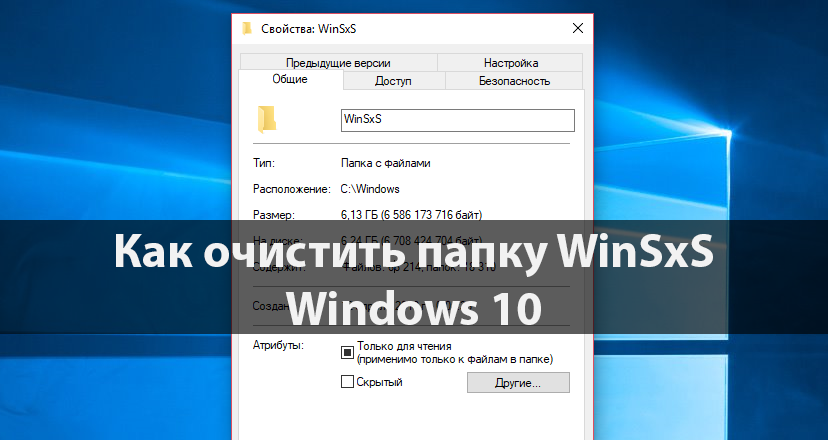



Добрый день
Что делать, если в окне “Разрешение взаимодействия с приложением или компонентом в брандмауэре Защитника Windows” галочка с программы в колонке “частная” не снимается
Спасибо
Перед снятием отметки с пунктов Частная и Публичная нужно нажать кнопку Изменить параметры. Только после этого нижние параметры станут активными. Чтобы нажать кнопку изменить параметры, необходимо обладать правами администратора (на чужом компьютере не получится снять её).
Дмитрий, здравствуйте, повторно спрошу (почему-то удалили предыдущий).
Я администратор системы и единственный пользователь лицензионной Win10x64 Pro, но «Изменить параметры» не активна. Как активировать «Изменить параметры»?
Доброго времени суток! Первым делом посмотрите включен ли у Вас брандмауэр, возможно он просто отключен и по этой причине некоторые параметры не доступны. А также посмотрите возможно Вы сразу можете вносить изменения (так как у нас на рисунке) без необходимости нажатия кнопки Изменить параметры. Действительно странно, так как обычно для того что бы приступить к изменениям достаточно нажать текущую кнопу (понадобятся права администратора).
Дополнительно могу посоветовать восстановить значения по умолчания брандмауэра Windows. Для этого достаточно перейти: Система и безопасность > Брандмауэр Защитника Windows > Восстановить значения по умолчанию.
(Все комментарии проходят проверку администратором, после одобрения появляются на сайте)