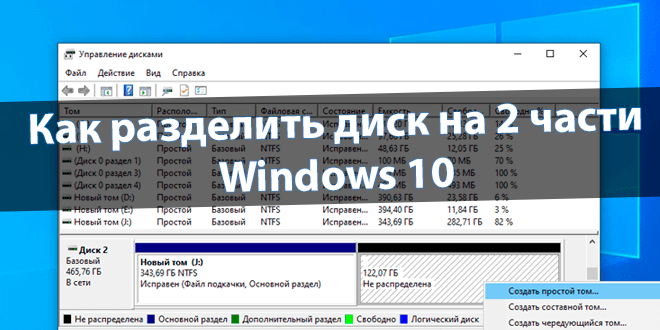Как посмотреть пароль от WiFi Windows 10
Часто в пользователей возникает необходимость узнать пароль от своего WiFi на компьютере под управлением Windows 10. Такая возможность действительно есть если Ваш компьютер или ноутбук автоматически подключается к Вашей домашней WiFi сети. В таком случае это значит, что Вы уже ранее вводили пароль к сети, и он сохранен в операционной системе.
Данная статья расскажет как можно посмотреть пароль от WiFi в Windows 10. Множество пользователей даже не догадывается об возможности просмотра сохраненного пароля уже подключенной сети. Пользователю достаточно знать как правильно пользоваться средствами операционной системы или же сторонним программным обеспечением на примере утилиты WirelessKeyView.
Содержание:
Как посмотреть сохраненный пароль сети WiFi на Windows 10
Параметры системы
Для просмотра пароля в центре управлений сетями и общим доступом нужно быть обязательно подключенным к Вашей сети в Windows 10. В предыдущих версиях операционной системы можно было с легкостью узнать сохраненный пароль без необходимости наличия подключения. Это актуально только в случае попытки просмотра пароля в центре управления сетями.
- Перейдите в расположение Пуск > Параметры > Сеть и Интернет > Состояние, и в сопутствующих параметрах выберите Центр управления сетями и общим доступом.
- Теперь в центре управления сетями выберите Беспроводную сеть, к которой Вы подключены на данный момент. Ваша активная сеть зачастую находится вверху списка.
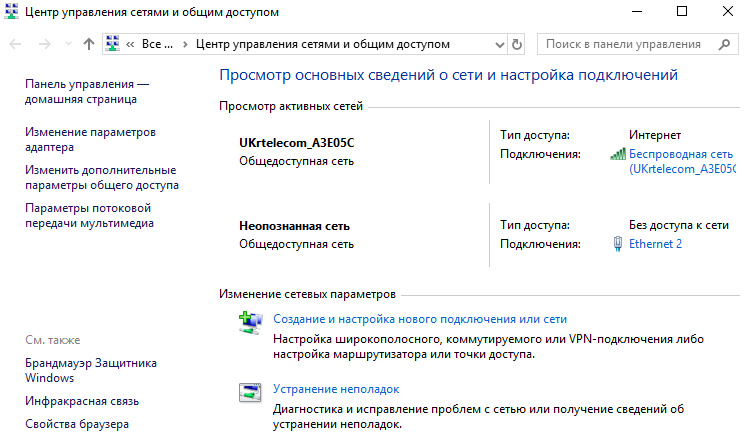
- В открывшемся окне состояния беспроводной сети нажмите кнопку Свойства беспроводной сети.
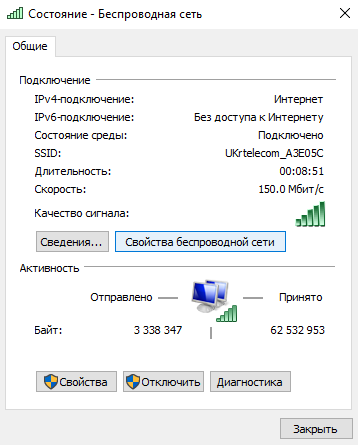
- Дальше в свойствах беспроводной сети перейдите во вкладку Безопасность, и установить отметку на пункт Отображать вводимые знаки.
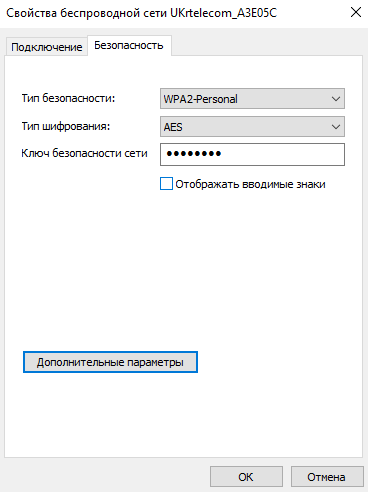
После чего ключ безопасности отобразится в строке повыше. Для включения отображения вводимых символов необходимо обладать правами администратора устройства. Зачастую именно поэтому на чужом компьютере посмотреть сохраненный пароль сети таким способом не получится.
Командная строка
Первым же делом пользователю необходимо знать как открыть командную строку от имени администратора в Windows 10. Текущий способ позволяет посмотреть сохраненный пароль сети, даже если Вы не подключены к ней сейчас.
- Введите в поиске Командная строка и в результатах поиска выберите пункт Запустить от имени администратора классическое приложение.
- В открывшемся окне командной строки посмотрите профили пользователей беспроводной сети выполнив команду: netsh wlan show profile. Запомните нужный профиль пользователя, который имеет название нужной беспроводной сети.
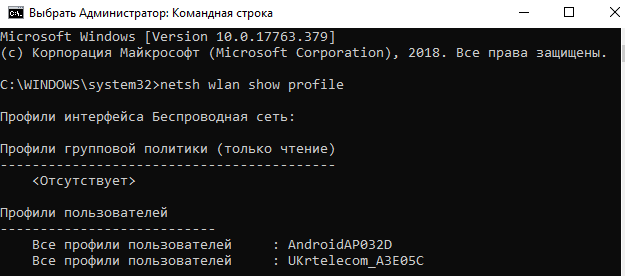
- Дальше выберите нужный профиль пользователя и выполните команду: netsh wlan show profile UKrtelecom_A3E05C key=clear. Однозначно профиль пользователя с нашего примера измените на собственный, который Вы посмотрели после выполнения первой команды.
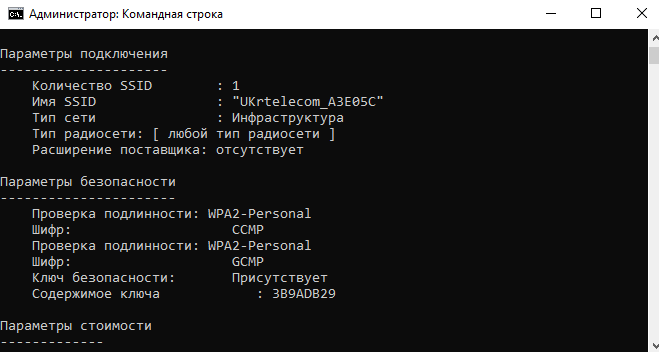
После выполнения второй команды в разделе параметров безопасности найдите строку Содержимое ключа, в которой собственно и будет отображен сохраненный пароль беспроводной сети.
WirelessKeyView
Небольшая утилита WirelessKeyView позволяет посмотреть сохраненные пароли всех беспроводных сетей пользователя. Достаточно скачать утилиту с официального сайта производителя, и запустить её от имени администратора. Смотрите также: Как запустить программу от имени администратора в Windows 10.
После запуска во вкладке ключ мы собственно и видим пароли всех ранее подключенных сетей WiFi. Именно этот способ является самым удобным со всех, так как все пароли собраны в одном графическом интерфейсе. И пользователю не нужно искать нужные параметры в панели управления или же выполнять команды в командной строке.
Выводы
Посмотреть сохраненный пароль WiFi сети в Windows 10 действительно не составляет труда, если компьютер автоматически подключается к текущей сети. Если же такой возможности нет, тогда можно использовать способы с использованием командной строки или же утилиты WirelessKeyView.
Дополнительно в пользователя всегда есть возможность посмотреть пароль к собственной сети в локальных настройках модема. Именно там происходит первоначальная настройка беспроводной сети и содержится пароль к ней.