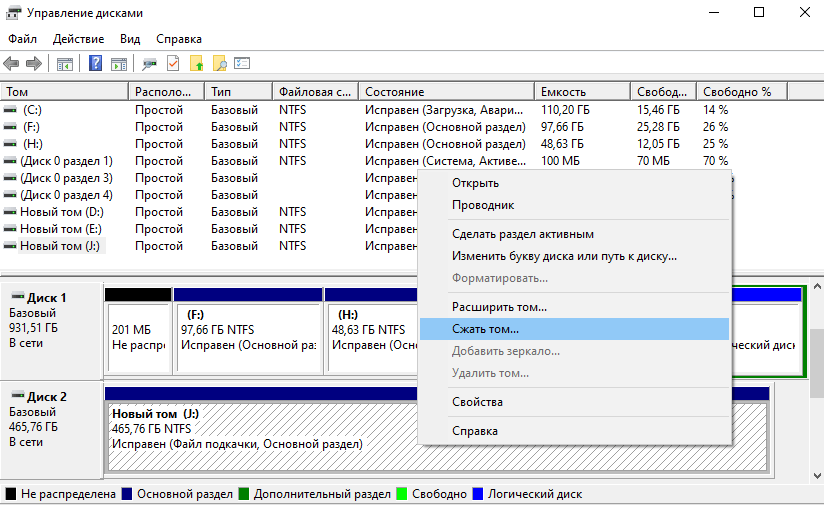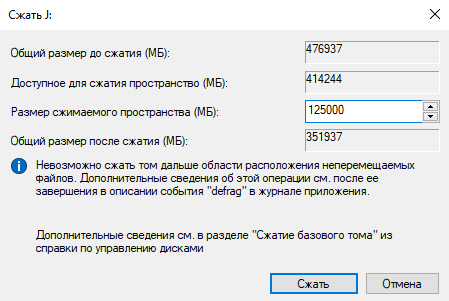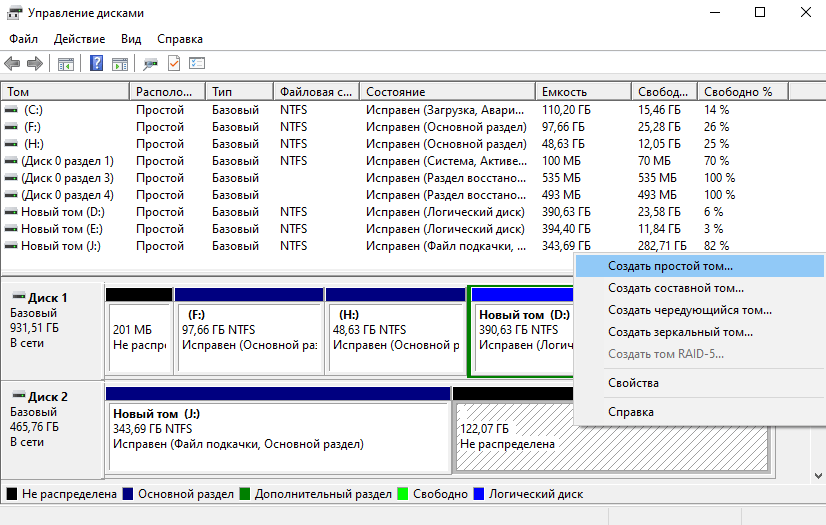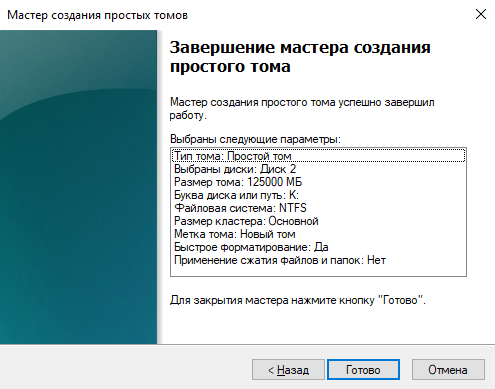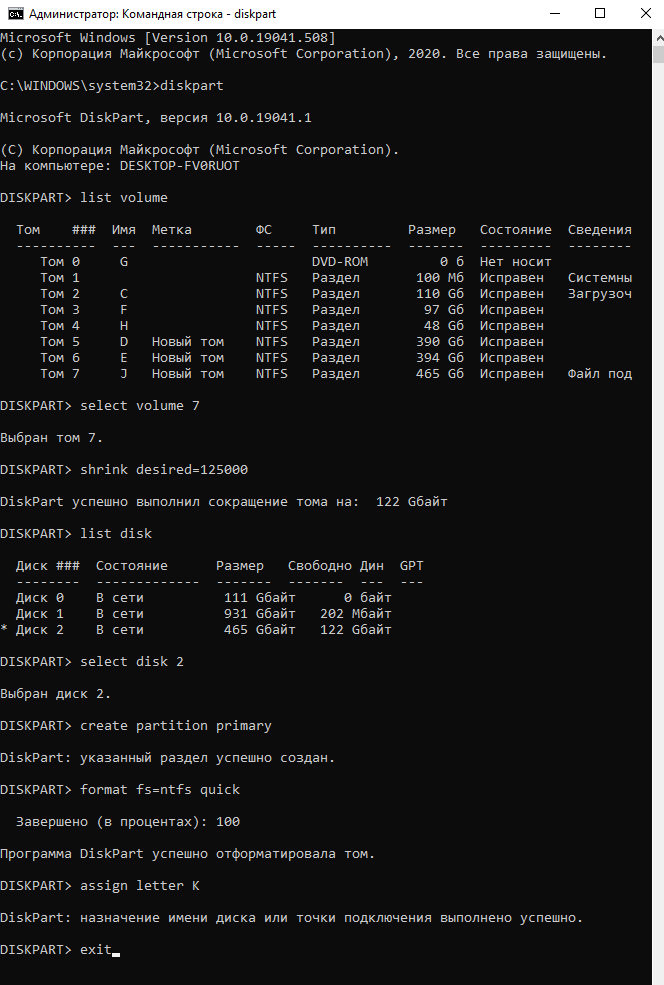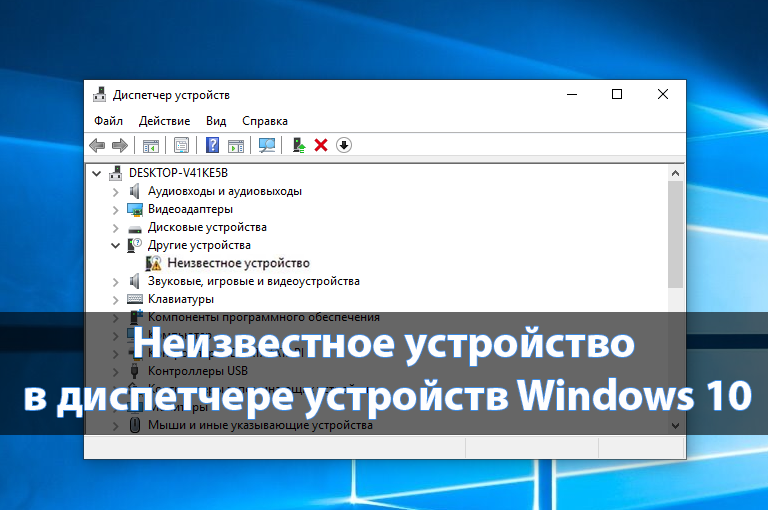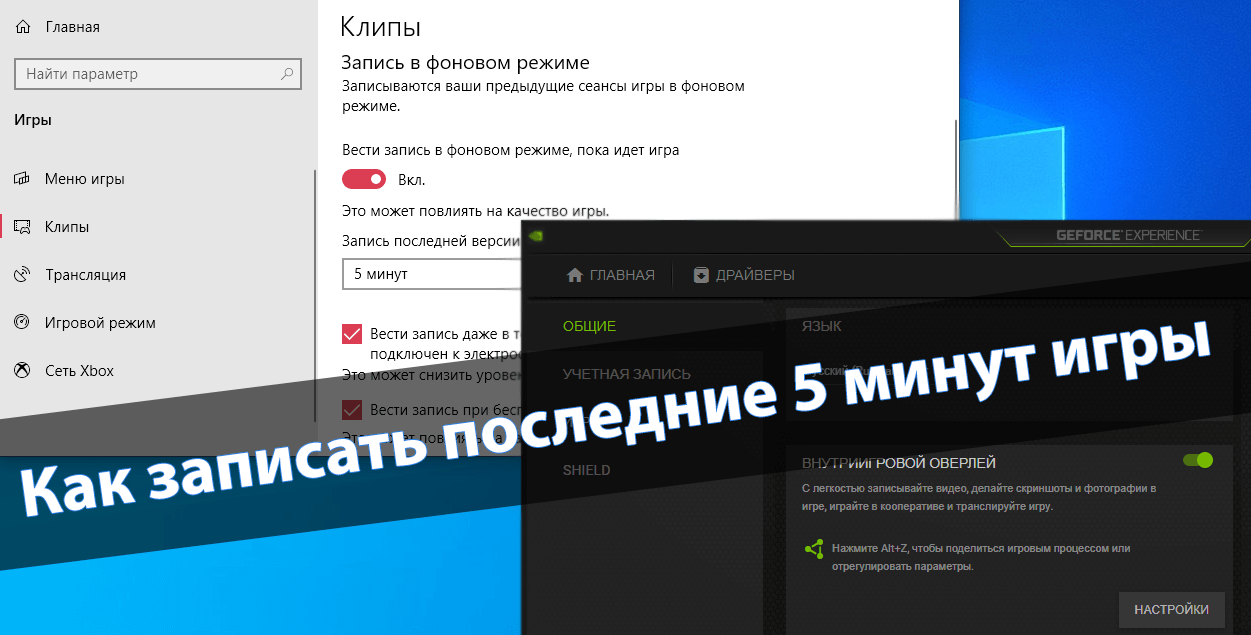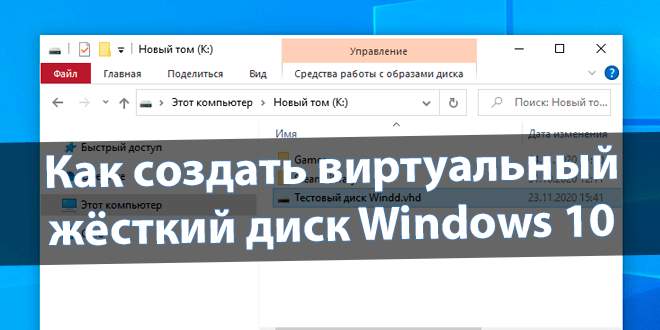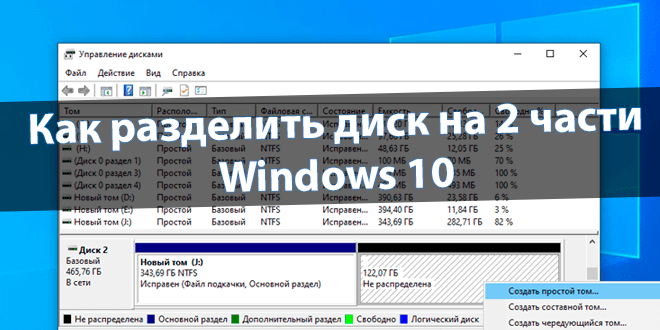
Как разделить диск на 2 части Windows 10
Приобрёл себе SSD-накопитель Samsung 970 EVO 500 Гб (доступно 475 Гб). Вчера был создан один раздел. Подумал и понял, что нужно разбить диск на два раздела Windows 10. Для системы будет достаточно 125 Гб, все остальные 350 Гб будут использоваться под игры и приложения.
Эта статья расскажет, как разделить диск на 2 части Windows 10. Можно обойтись без стороннего программного обеспечения. Классического средства управления дисками уже будет достаточно. Опытные пользователи могут разбить диск, воспользовавшись командной строкой.
Содержание:
Как разбить SSD диск на разделы в Windows 10
Диспетчер управления дисками
Функция сжатия тома используется для разделения дисков. Всё неиспользуемое пространство можно отделить и вернуть в нераспределенную область. А дальше всё, как и ранее нужно просто распределить память. Например, когда система не видит второй, особенно новый диск.
Откройте управление дисками выполнив Diskmgmt.msc в окошке Win+R. Выберите Сжать том… в контекстном меню Вашего накопителя (у меня он отображается как Новый том (J:)).
Укажите Размер сжимаемого пространства (МБ), который будет выделен для отдельного раздела диска. Именно на него будет установлена операционная система. И нажмите Сжать.
В управлении дисками появилась нераспределённая область, которая равна сжимаемому пространству. В контекстном меню памяти Не распределена выберите Создать простой том…
Дальше всё по накатанной схеме. С помощью мастера указываем Размер простого тома (125 Гб), Назначаем букву диска, выполняем Форматирование раздела и нажимаем Готово.
Это Вам подойдёт, если у Вас на диске уже есть какие-нибудь данные. Вы сжимаете неиспользуемое пространство (память отделяется и становится не распределённой) и заново его распределяете. На примере от диска 475 Гб мы отделили 125 Гб под операционную систему.
Важно! Если же диск пустой, Вы можете полностью Удалить том… Вся память станет Не распределена. Это позволит Вам заново распределить память. Большого значения не имеет, каким способом Вы воспользуетесь. А сжимать можно только незадействованное пространство.
Классическая командная строка
С помощью утилиты Diskpart можно расширить, создать, удалить или сжать диск. В таблице собраны все команды, которые нужно по очереди выполнить, чтобы разделить диск на две части. Не забудьте запустить командную строку от имени администратора в Windows 10.
| diskpart | команда запускает консольную утилиту для управления дисками, томами и разделами в командной строке |
| list volume | отображает список всех дисков; напротив диска посмотрите номер тома, например, раздел (J:) имеет номер 7 |
| select volume 7 | выбираем нужный том (под номером семь), от которого нужно отделить определённое количество памяти |
| shrink desired=125000 | сжимаем определённое количество места; значение нужно указывать в мегабайтах (в нашем случае 125000) |
| list disk | выводит список всех установленных накопителей; запомните номер того, где на каком производилось сжатие |
| select disk 3 | указываем номер накопителя из предыдущего пункта; важно указать правильное значение, чтобы ничего не перепутать |
| create partition primary | создаём новый раздел с нераспределённой памяти; то количество, которое сжималось несколько шагов выше |
| format fs=ntfs quick | быстрое форматирование ново созданного тома / раздела; всё происходит непосредственно в командной строке |
| assign letter=K | присвоение буквы K для локального диска; только после выполнения этой команды он станет доступным |
| exit | завершить работу консольной утилиты управления дисками и закрыть окно командной строки |
Как разбить диск при установке Windows 10
Если Вы хотите изменить разделы и диски, загрузите компьютер с установочного диска. В процессе выберите тип установки — Выборочная: только установка Windows (для опытных пользователей). Этот параметр не перемещает файлы, параметры и приложения в Windows.
 Выделите диск и нажмите Форматировать, а потом Удалить. Все данные будут удалены. Теперь нужно будет нажать Создать, но уже два раздела. Как и упоминалось ранее, выделяем 125 Гб под операционку, а остальные 350 Гб для игр. Здесь без его удаления не разделить диск.
Выделите диск и нажмите Форматировать, а потом Удалить. Все данные будут удалены. Теперь нужно будет нажать Создать, но уже два раздела. Как и упоминалось ранее, выделяем 125 Гб под операционку, а остальные 350 Гб для игр. Здесь без его удаления не разделить диск.
Всё незанятое пространство на диске необходимо разделить. Иначе оно не будет доступно в операционной системе. Хотя его можно будет распределить средством управления дисками. Как минимум создайте локальный диск под систему, а дальше разберётесь после её установки.
Заключение
Разделить диск на две части можно несколькими способами. Например, встроенное средство управления дисками, командная строка и даже оболочка Windows PowerShell. Это действительно очень удобно. Можно его разбить в процессе установки системы Windows 10.
Довольно часто приходится разбивать диски накопителя на разделы. По факту нет разницы, каким способом будет разделён диск на 2 части. Ещё можно написать отдельную статью о программах для разделения дисков Windows 10. Список стороннего ПО действительно большой.