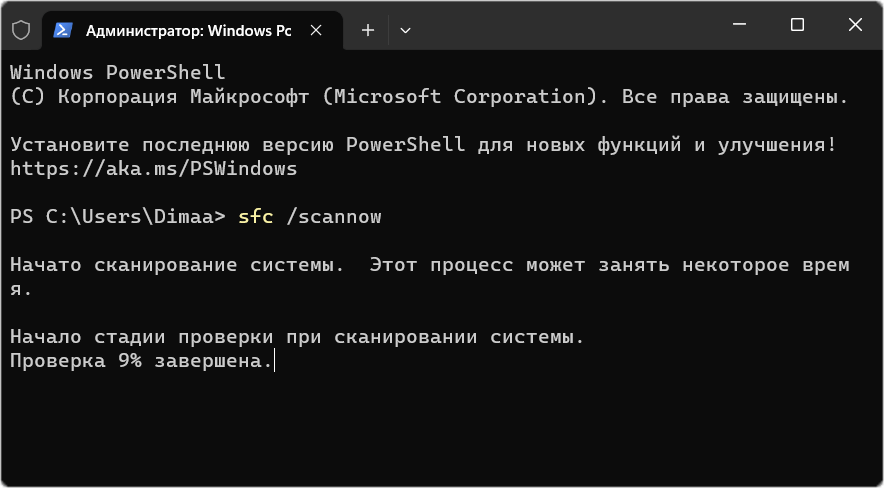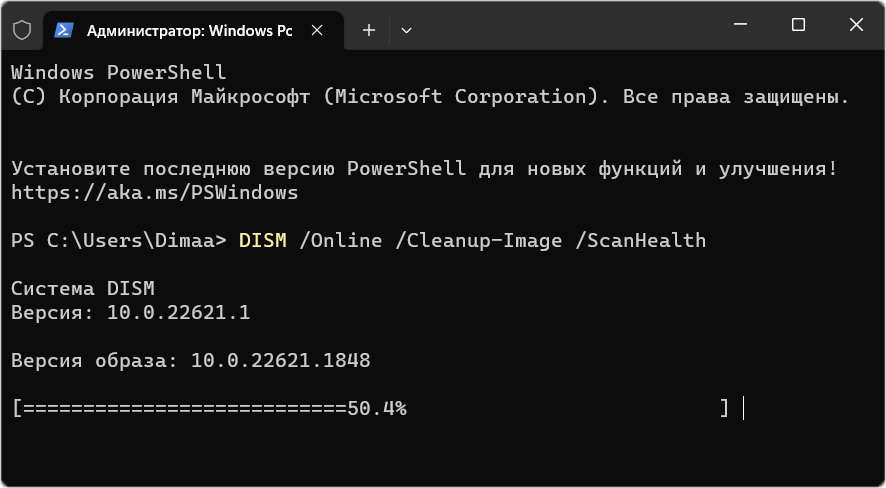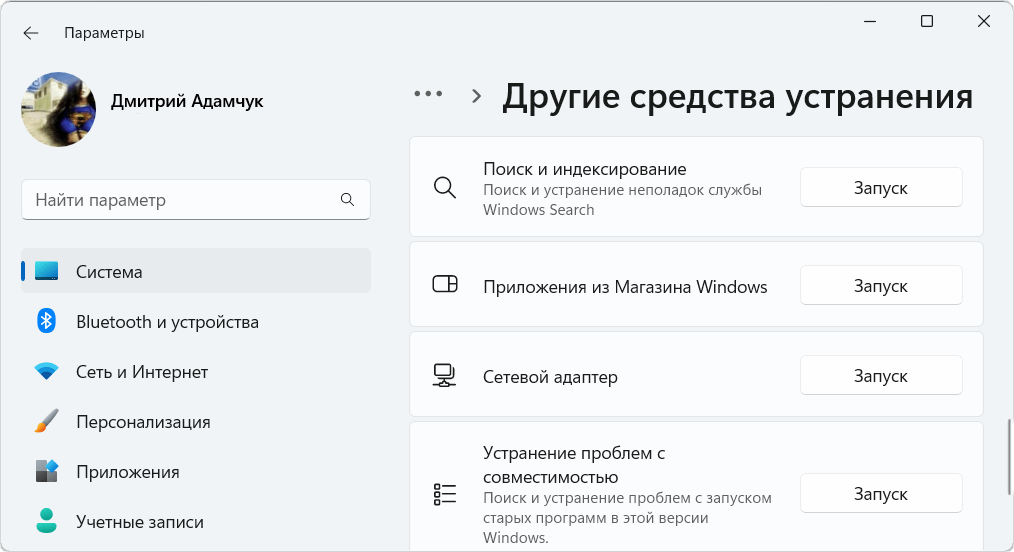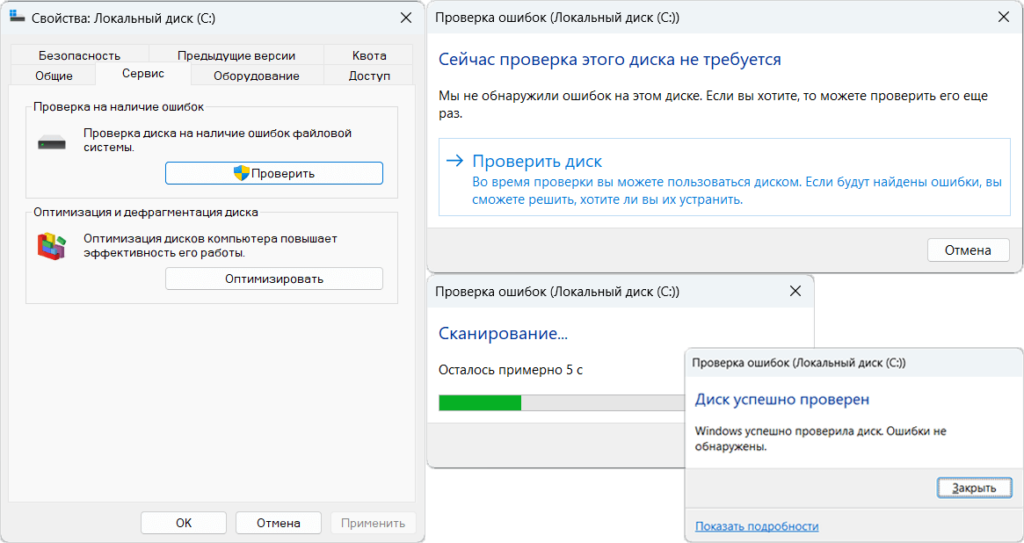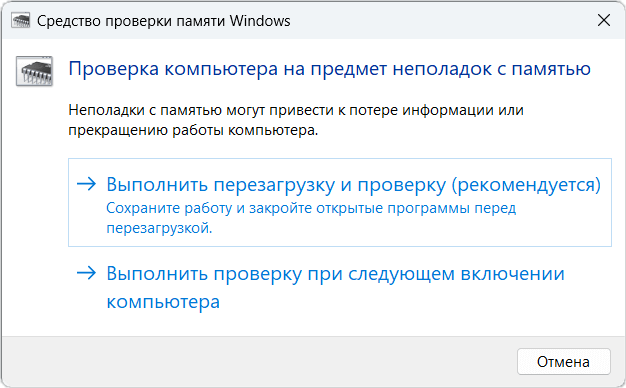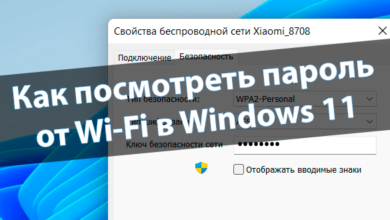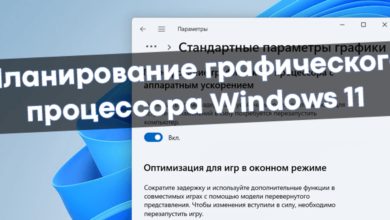Как проверить Windows 11 на ошибки
Большинство ошибок можно исправить без переустановки Windows. Средство проверки целостности файлов и устранение неполадок позволяет проверить и даже исправить эти ошибки. Приступим!
Конечно же, программисты Майкрософт работают и стараются исправлять любые баги. В первую очередь рекомендую проверить наличие обновлений и только потом искать ошибки. А в диспетчере задач можно отследить аномальное использование процессора или памяти…
Эта статья расскажет, как проверить Windows 11 на ошибки. Все помнят, возможность проверки целостности файлов, которая помогает редко, но всё же… На практике, средство устранения неполадок действительно может сэкономить время. А сторонний софт только очищает диск.
Содержание:
Как проверить целостность файлов
Способ 1. В новом Терминале Windows выполните команду sfc /scannow. Можно проверить целостность отдельного файла командой: sfc /scanfile=»Путь_к_Файлу». В зависимости от накопителя процесс может занимать некоторое время. И потом ознакомьтесь с результатами.
| Программа защиты ресурсов Windows не обнаружила нарушений целостности; | отлично, Вам повезло, и системные файлы не повреждены. |
| Защиты ресурсов Windows обнаружила повреждённые файлы и успешно восстановила их; | всё было восстановлено, подробные сведения см. в файле CBS.Log. |
| Программа защиты ресурсов Windows не удалось выполнить запрошенную операцию; | средство восстановления SFC не может исправить ошибки целостности… |
| Защита ресурсов обнаружила повреждённые файлы, но не удалось исправить некоторые из них; | пробуйте автономное сканирование через среду восстановления. |
Способ 2. Средство DISM используется для исправления ошибок или восстановления работоспособности. Аналогично в Терминале Windows (Администратор) выполняете команду: DISM /Online /Cleanup-Image /CheckHealth. Она проверяет наличие повреждений хранилища.
Потом командой DISM /Online /Cleanup-Image /ScanHealth проверяем хранилище компонентов Windows на наличие повреждений. И при необходимости запускаем процесс восстановления: DISM /Online /Cleanup-Image /RestoreHealth. Ваш компьютер должен иметь доступ к Интернету.
Новое средство устранения неполадок
К примеру, не работает магазин приложений Windows 11. Запустите Параметры > Система > Устранение неполадок > Другие средства… Найдите Приложения из Магазина Windows и нажмите Запуск. Модуль устранения выполнит обнаружение проблем и предложит решение.
Как проверить диск на ошибки Windows 11
Доступна проверка диска на наличие ошибок файловой системы. В свойствах Локального диска (C:) выберите Сервис > Проверить. В новом окошке, хоть эта проверка не требуется, нажмите Проверить диск. И через 10 секунд Windows успешно проверила диск. Ошибки не обнаружены.
И кстати, это можно выполнить в терминале Windows, команда: chkdsk C:. Если же система обнаружит ошибки, тогда воспользуйтесь chkdsk C: /f /r /x. Или другим сторонним программным обеспечением. При использовании жёсткого диска можно запустить процесс дефрагментации.
Средство проверки памяти Windows
В поиске Средство проверки памяти Windows или выполните mdsched.exe в окошке Win+R. Нажмите Выполнить перезагрузку и проверку, после перезагрузки начнётся процесс проверки. Можно настроить проверку: тип, кэш и к-во проходов. По завершении ПК загрузится как обычно.
Заключение
О возможности восстановления целостности можно много рассказать. В принципе, этой функциональности Вам будет достаточно. Помните, что ошибки может вызывать стороннее программное обеспечение. И рекомендую очистить диск (С:) от ненужных файлов в Windows 11.