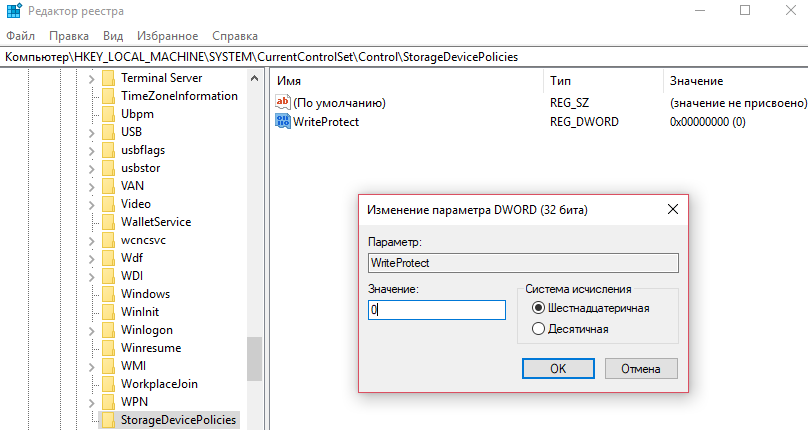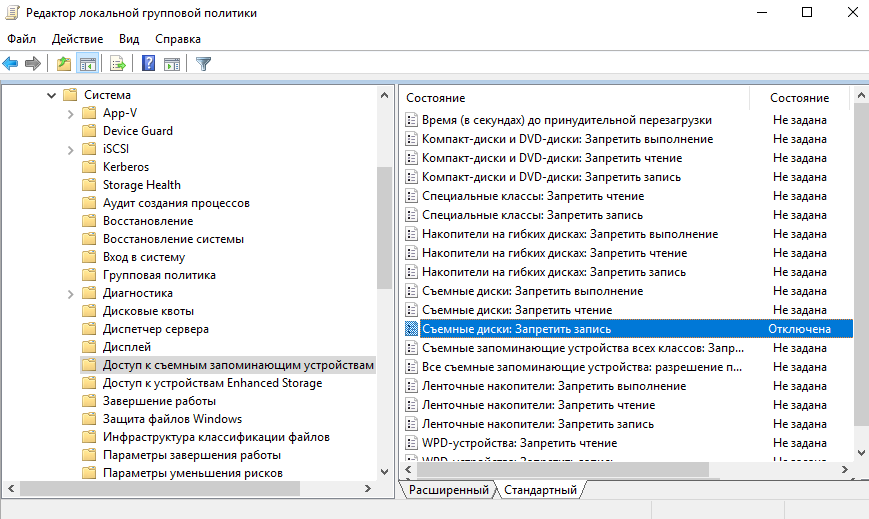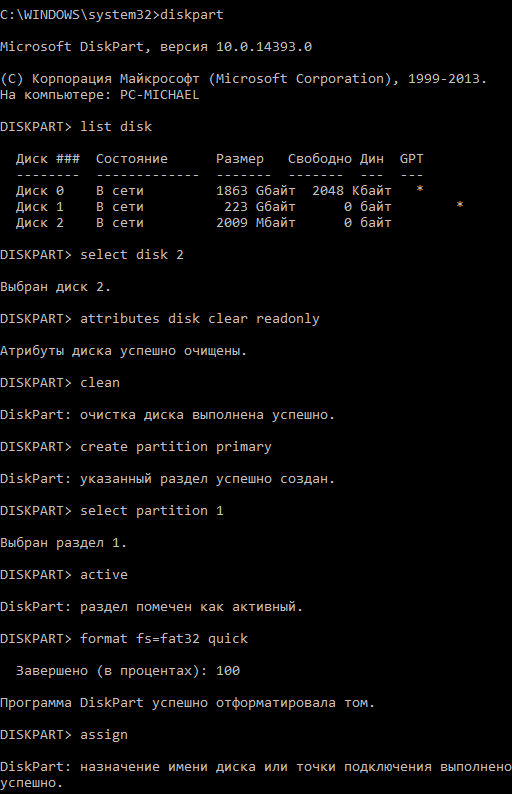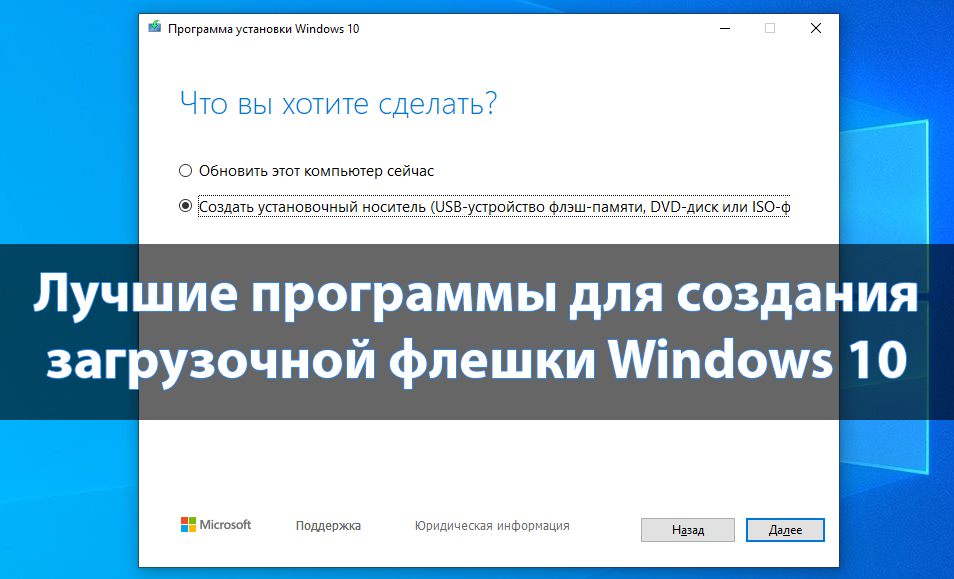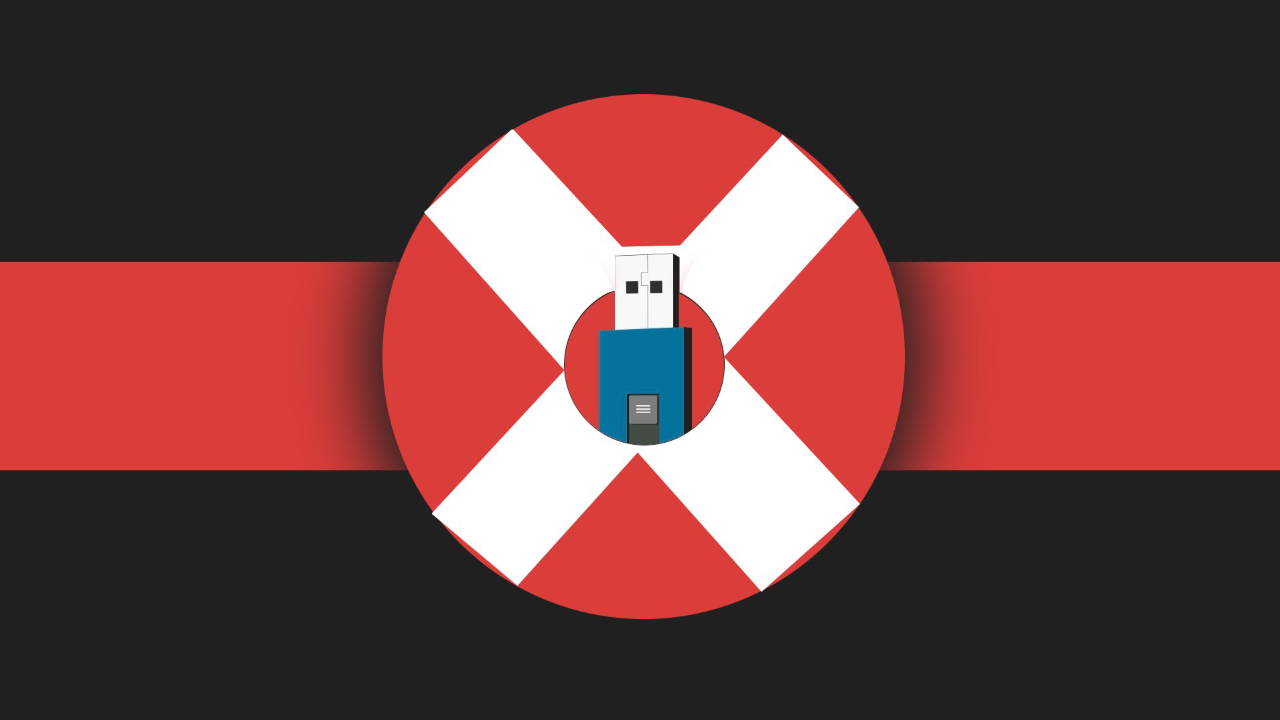
Как снять защиту — флешка защищена от записи
Если же Вы попали на эту страницу, тогда скорее всего Вам пришлось встретиться с ошибкой флешка защищена от записи. Проблема может быть как в одном переключателе на самой карте памяти, так и через причину заражения флешки вирусами. Способов как можно разблокировать накопитель не мало, но мы подобрали лучшие.
Сегодня мы узнаем как снять защиту от записи с флешки разными способами, поскольку часто бывает не форматируется флешка и выскакивает окно диск защищен от записи. Мы же рассмотрим как разблокировать защищенную от записи флешку на операционной системе Windows 10, но эти способы также подойдут для пользователей предыдущих версий операционной системы Windows.
Содержание:
Как снять защиту — флешка защищена от записи
Если пишет что флешка защищена от записи, в первую очередь нужно проверить нет ли на ней никаких переключателей, поскольку можно встретить разные флешки, где всего лишь с помощью одного переключателя можно защитить флешку от записи. Сложно сказать необходима ли такая функция вообще на картах памяти, но как вариант, может она защищена именно таким способом.
Рекомендуем также проверить её на наличие вирусов, поскольку это одна с частых проблем созданную вирусами. Для проверки можете воспользоваться как популярными бесплатными антивирусами, так и встроенной программой защитник в Windows 10.
Если же такого переключателя нет и вирусы не были обнаружены, тогда стоит воспользоваться одним с наших способов представленных ниже.
Снять защиту с помощью редактора реестра
Перед внесением изменений в реестр рекомендуем ознакомится со статьей как создать резервную копию реестра в Windows 10.
- Открываем редактор реестра в Windows нажав Win+R и выполнив команду regedit.
- Дальше переходим по пути: HKEY_LOCAL_MACHINE \ SYSTEM \ CurrentControlSet \ Control \ StorageDevicePolicies.
- Находим параметр WriteProtect и меняем его значение на 0.
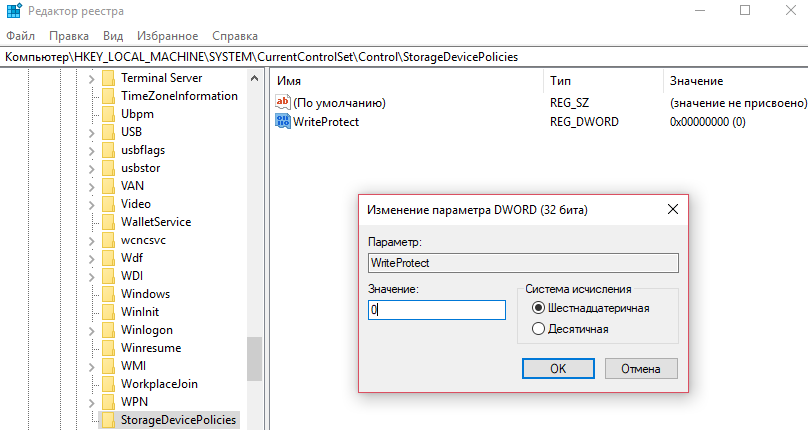
Если же нет такого параметра или же даже папки, тогда нужно создать их самому. Папка обязательно должна находиться в разделе Control, а параметр должен быть типа DWORD.
Последним шагом делаем перезагрузку компьютера, и проверяем сработал ли данный способ с Вашей флешкой.
Разблокировать защищенную от записи флешку в редакторе локальной групповой политики
Обратите внимание, что этот способ подойдет не всем, поскольку редактор групповой политики отсутствует в домашней и начальной версиях Windows 10, а есть только в профессиональной и корпоративной версиях. Можно его перенести с профессиональной версии, но легче воспользоваться другим способом.
- Открываем редактор локальной групповой политики выполнив команду gpedit.msc в окне Win+R.
- Переходим в Конфигурация компьютера > Административные шаблоны > Система > Доступ к съемным запоминающим устройствам.
- Находим параметр политики Съемные диски: запретить запись и устанавливаем значение Отключено.
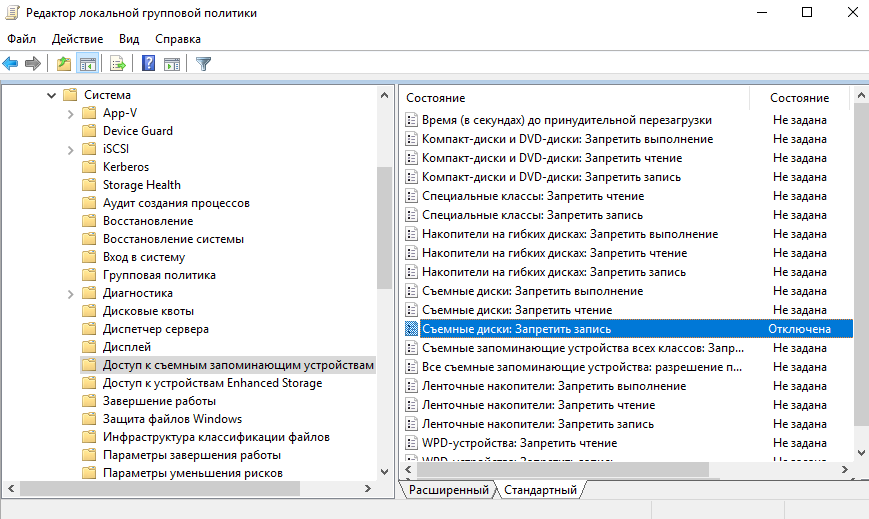
- Аналогичные действия проводим по пути: Конфигурация пользователя > Административные шаблоны > Система > Доступ к съемным запоминающим устройствам.
Форматирование флешки через командную строку Diskpart
Способ с использованием команды Diskpart действительно отличный, но после него пользователь получает отформатированную карту памяти или же диск. Если же в случае с флешкой легко можно сделать копию файлов, то с локальным диском немного сложнее. Сам способ немного дольше за предыдущие, но на много эффективней.
- Запускаем командную строку от имени администратора и выполняем команду: Diskpart. Как запустить командную строку на Windows 10 можно найти здесь.
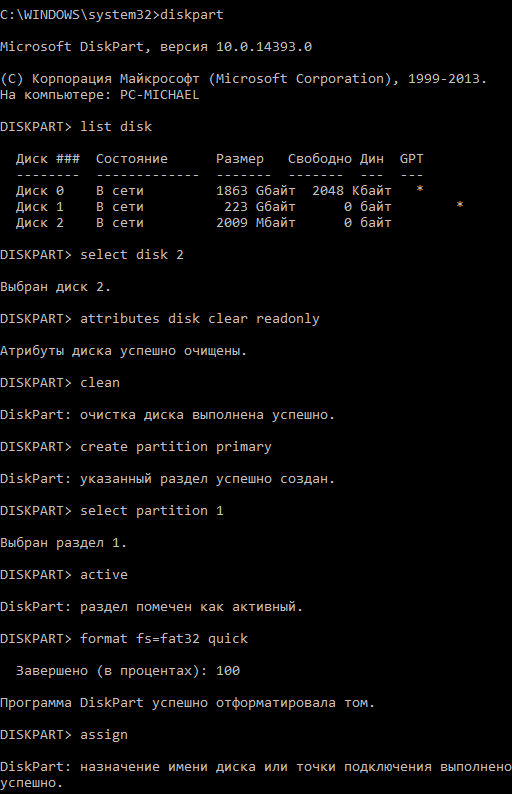
- Для просмотра списка дисков выполняем команду: list disk.
- В списке найдите номер нужного диска и выполните команду: select disk N, где N это номер флешки в списке всех дисков.
- Чтобы разблокировать флешку выполняем команду: attributes disk clear readonly.
- Дальше удаляем всю информацию с флешки выполнив команду: clean.
- Чтобы создать новый раздел используем команду: create partition primary и select partition 1.
- Команда active сделает раздел активным.
- Форматируем флешку с помощью команды format fs=fat32, для форматирования в системе FAT32 (format fs=ntfs — форматируем в системе NTFS).
- Последний шаг присвоение буквы диска командой assign.
Как Вы уже могли догадаться, процесс действительно долгий, но проверенный временем. Рекомендуем его использовать, если же предыдущие способы не сработали, или же не подошли.
Программа для низкоуровневого форматирования флешки
Если же предыдущие способы не решили проблему когда диск защищен от записи и не форматируется флешка стандартными средствами, тогда можно воспользоваться программой для низкоуровневого форматирования флешки.
Кратко говоря низкоуровневое форматирование флешки — это разметка флеш-устройства на сектора для записи служебной информации, необходимой для его работы. Все данные будут при этом удалены без возможности восстановления.
HDD Low Level Format Tool
Лучшая программа для низкоуровневого форматирования флешки или любого другого накопителя. Скачать её можно с официального сайта: hddguru.com/software/HDD-LLF-Low-Level-Format-Tool.
Для форматирования с помощью HDD Low Level Format Tool нужно всего лишь установить и запустить программу. В списке дисков выбрать Вашу флешку, перейти во вкладку LOW-LEVEL FORMAT и нажать кнопку Format this device.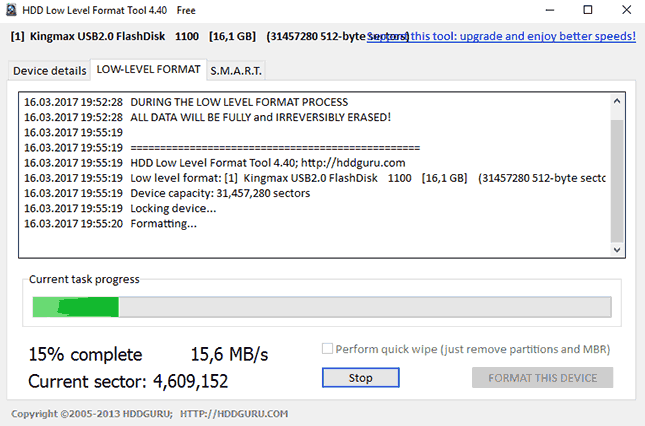
После завершения низкоуровневого форматирования используйте средства операционной системы Windows, чтобы форматировать флешку ещё раз, поскольку флешка будет определяться как не отформатированное устройство.
Выводы
В этой статье мы рассмотрели как снять защиту — флешка защищена от записи. Конкретно сказать почему пишет что флешка защищена от записи нельзя, поскольку причин может быть много, но способы исправления остаются универсальными. Рекомендуем использовать программы низкоуровневого форматирования флешки только в случаях, когда не получилось исправить проблему другими способами.
Если же флешка была как-нибудь повреждена, имеется ввиду программно, то стоит обратить внимание на статью как восстановить поврежденную флешку. Но если Вы собираете скачать сторонние программы, то помните, что для каждой карты памяти существует своя программа.