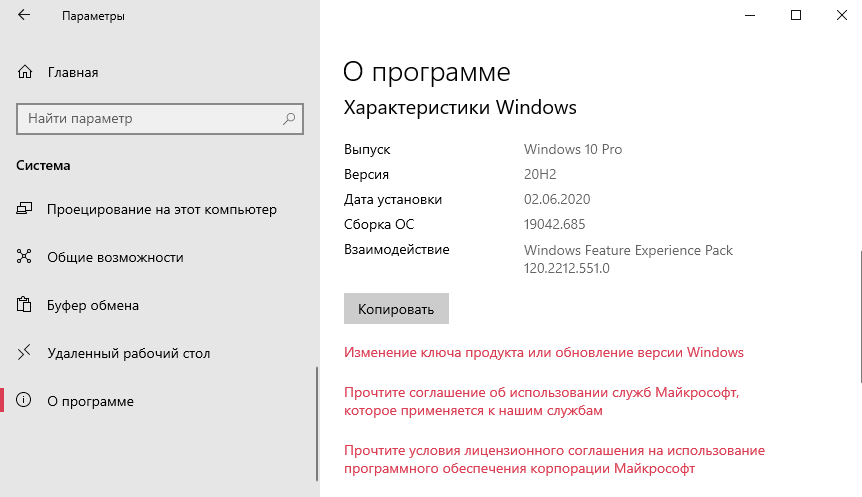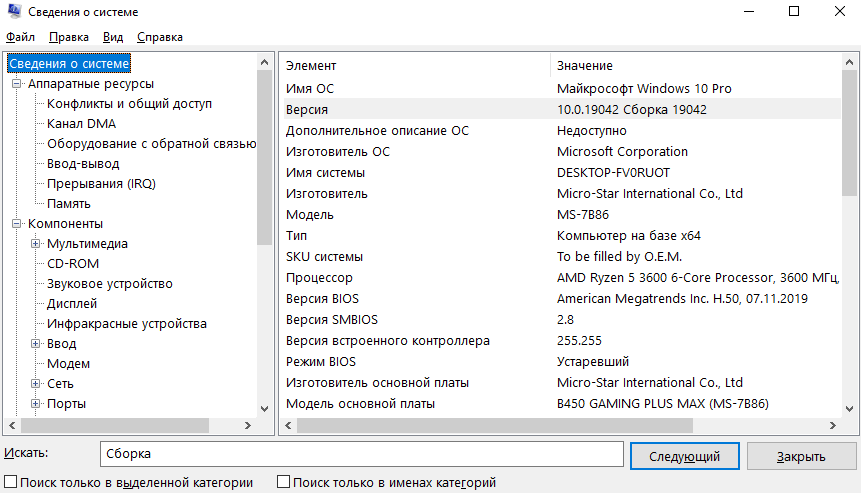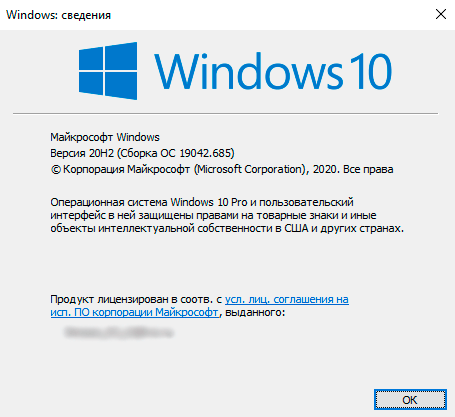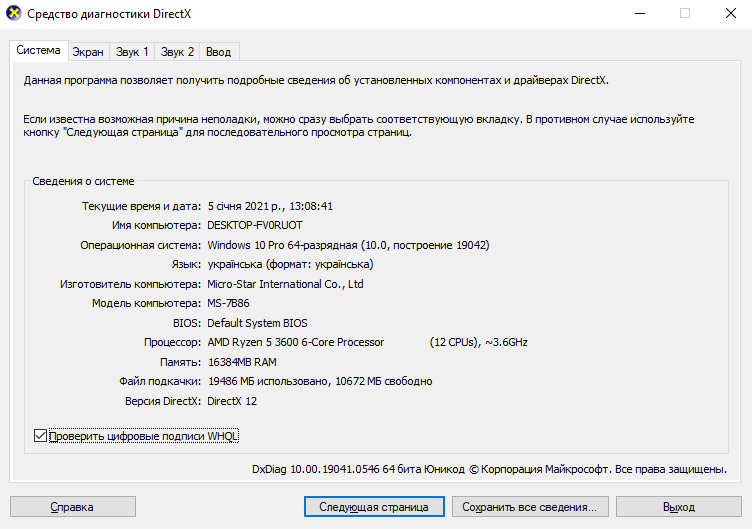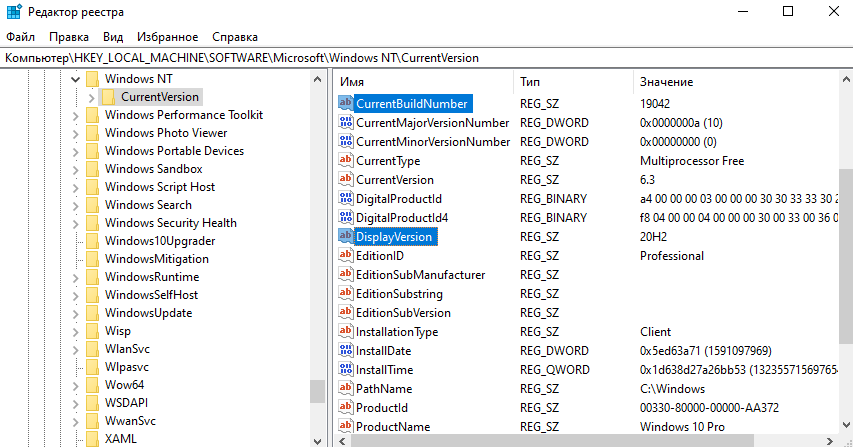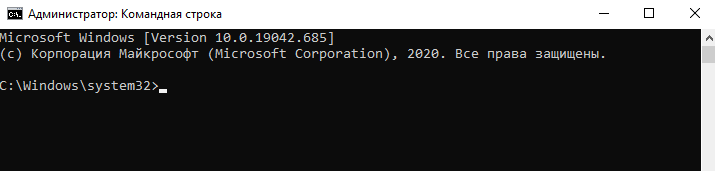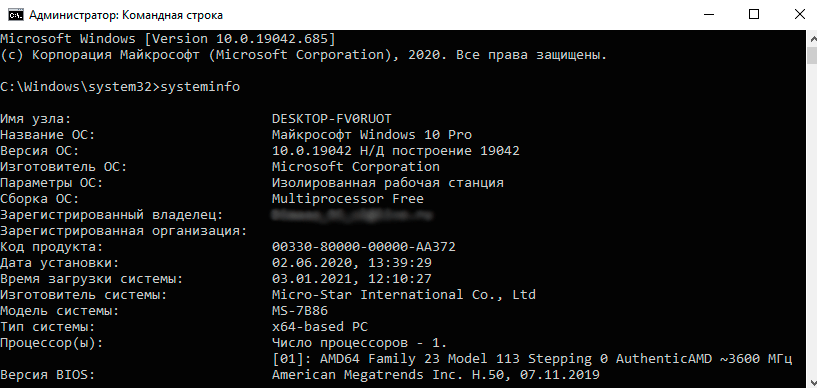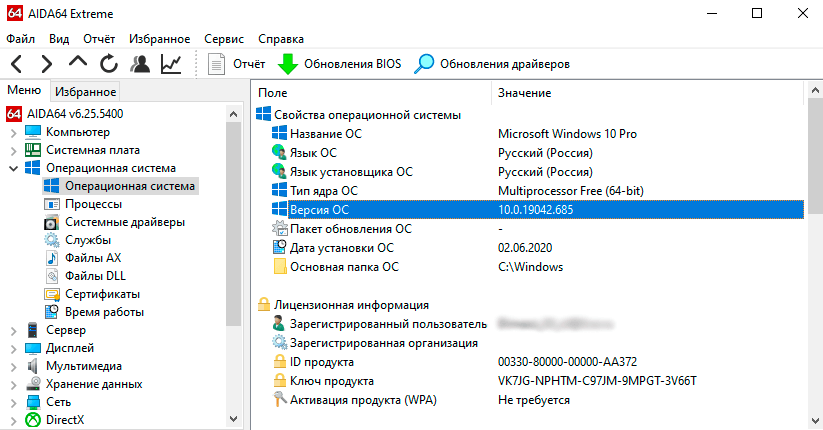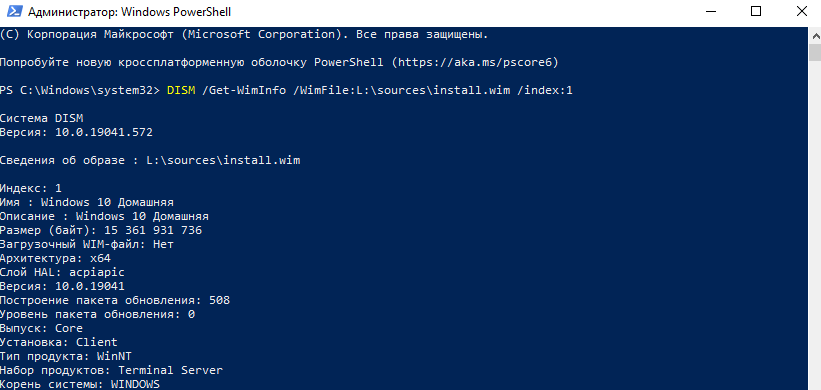Как узнать номер сборки Windows 10
Изредка бывает нужно посмотреть номер сборки как уже установленной, так и записанной на флешку Windows 10. Можно воспользоваться средствами операционной системы. В одной версии есть несколько сборок (в зависимости от количества установленных обновлений).
Эта статья расскажет, как узнать номер сборки ОС Windows 10. На примере сейчас установленной Windows 10 Version 20H2 Build 19042.685. Всё что после первой точки в номере сборки изменяется в рамках одной версии. После установки накопительного обновления.
Содержание:
Как посмотреть номер сборки Windows 10
Параметры системы
Перейдите в раздел Параметры > Система > О программе (ранее назывался О системе). В подкатегории Характеристики Windows найдите строку Сборка ОС. Нас интересует её значение. Можно посмотреть выпуск, версию, дату установки и собственно номер сборки.
Сведения о системе
Запустите приложение Сведения о системе (например, выполнив msinfo в окне Win+R). Найдите элемент Версия и в его значении 10.0.19042 Сборка 19042. Странно, что на месте версии отображается номер сборки ОС и то не полностью (сейчас сборка номер 19042.685).
Или команду winver в окне Win+R. В окошке Windows: Сведения найдите Версия 20H2 (Сборка ОС 19042.685). В зависимости от установленной версии номер сборки будет отличаться. На момент написания средство всё ещё доступно, но в последующих обновлениях его уберут.
Средство диагностики DirectX
Оно позволяет получить сведения о компонентах и драйверах DirectX. Выполните команду dxdiag в окошке Win+R. В первой закладке Система найдите строку Операционная система. В скобках собственно и будет написан номер сборки (например, 10.0, построение 19042).
Редактор реестра
Откройте редактор реестра с помощью поиска Windows 10. Перейдите в расположение: HKEY_LOCAL_MACHINE\ SOFTWARE\ Microsoft\ Windows NT\ CurrentVersion. Смотрите значение параметров CurrentBuildNumber (номер сборки) и DisplayVersion (версия).
Командная строка
Прямо в «Пуске» можно вводить Командная строка. В результатах поиска выберите Запуск от имени администратора. И сразу же в первой строке можно увидеть нужные Вам данные: Microsoft Windows [Version 10.0.19042.685]. Это и есть номер сборки установленной ОС.
А ещё можно воспользоваться командой: systeminfo. В командной строке отображается Версия ОС: 10.0.19042 Н/Д построение 19042. Ну и при необходимости больше данных. Например, количество и модель центральных процессоров и версию BIOS материнской платы.
Сторонние приложения
На примере AIDA64 Extreme посмотрим данные об Windows 10. Если же у Вас она установлена, тогда это быстро и надёжно. В подразделе Операционная система найдите строку Версия ОС. Смотрим и у меня указывается последняя на момент публикации версия 10.0.19042.685.
Как узнать номер сборки образа Windows 10
Записали образ Windows 10 на флешку и забыли её версию? Давайте вспоминать. Нам понадобится встроенные инструмент DISM и оболочка Windows PowerShell (можно и в командной строке). Ранее использовали возможности DISM для восстановления системы.
Смонтируйте ISO-образ Windows 10 или подключите загрузочную флешку. Запустите Windows PowerShell от имени администратора. И выполните команду: DISM /Get-WimInfo /WimFile:L:\sources\install.wim /index:1 (обязательно замените букву диска L:\ на свою).
Во множестве данных найдите строку Версия и посмотрите номер сборки. Всё, оболочку Windows PowerShell можно закрыть и идти принимать решение годится ещё образ к установке. Возможно будет лучше загрузить последний дистрибутив Windows 10 с сайта Microsoft.
Заключение
Много способов позволяют узнать версию и номер сборки ОС Windows 10. Как уже установленной системы, так и образа на загрузочном носителе. Если в первом случае достаточно воспользоваться параметрами, то во втором без командной строки не обойтись.