
Как вернуть языковую панель в Windows 10
Иконка на панели задач и отображает текущий язык. Её ещё называют языковой панелью. Сейчас доступны две стандартных языковые панели: классическая и современная в ОС Windows 10. Но бывает в пользователей, особенно после обновления, пропадает языковая панель.
Эта статья расскажет, как восстановить или вернуть языковую панель, если она пропала в Windows 10. Можно использовать сторонние программы для переключения языков. Можно включить стандартную панель, которая была доступна ещё в предыдущих версиях системы.
Содержание:
Как восстановить пропавшую языковую панель Windows 10
Параметры системы
Вместо, устаревшей языковой панели разработчики добавили обновлённый индикатор ввода. Он по умолчанию отображается на панели задач возле времени. Может исчезнуть после обновления системы или использования сторонних программ для переключения языков.
Перейдите в расположение Параметры > Персонализация > Панель задач > Включение и выключение системных значков. Найдите и измените значение системного значка Индикатор ввода на Включено.
К сожалению, это не гарантирует включение пропавшей языковой панели. Непосредственно возвращать панель языков будем далее. В обновлённых параметрах системы и классической панели управления можно включить доступную ранее языковую панель.
- Перейдите в расположение Параметры > Устройства > Ввод, и откройте Дополнительные параметры клавиатуры.
- В разделе Переключение методов ввода отметьте пункт Использовать языковую панель на рабочем столе, если она доступна.

- Теперь нажмите Параметры языковой панели, и убедитесь, что отмечены Закреплена в панели задач, Отображать дополнительные значки и Отображать текстовые метки.

В принципе расположение языки и службы текстового ввода можно открыть выполнив команду rundll32.exe Shell32.dll,Control_RunDLL input.dll,,{C07337D3-DB2C-4D0B-9A93-B722A6C106E2} в окне Win+R (ну или в классической командной строке).
Как видите, параметры языковой панели ещё располагаются в классическом окне. Много ещё есть других хитрых и полезных команд выполнить в Windows 10. Всё просто. Скопировали команду, вставили в окошко и нажали клавишу ввода.
Панель управления
Возможно, Вы используете предыдущие версии операционной системы Windows 10. Такое встречается очень часто. Пользователи предпочитают установить систему и забыть о её обновлениях. Всё же их можно понять.
- Нужно открыть обычную панель управления, например, выполнив команду Control Panel в окне Win+R.
- В разделе Язык > Дополнительные параметры найдите подраздел Переключение методов ввода.
- Установите отметку Использовать языковую панель, если он доступна, и перейдите в Параметры.

Дальше Вы попадаете в окно Языки и службы текстового ввода. Это мы уже описывали ранее. Главное отметить значение Закреплена в панели задач. Собственно этого мы и добивались.
Важно! В последних версиях ОС Windows 10 раздел Язык отсутствует в Панели управления. Ну нужно расстраиваться переживать. Все настройки были перенесены в параметры системы. Разработчики пытаются избавиться от устаревшей панели управления (привет NVIDIA).
Редактор реестра
Теперь перейдём к более сложным способам решения проблемы. Для работы безопасного внесения изменений в реестр рекомендуется создать резервную копию реестра Windows 10.
Вам нужно всего лишь добавить в автозагрузку файл ctfmon.exe. Он запускает классическую языковую панель при старте системе, и работает в фоновом режиме.
- Откройте классический редактор реестра, выполнив команду regedit в окне Win+R.
- Перейдите в: HKEY_CURRENT_USER\ Software\ Microsoft\ Windows\ CurrentVersion\ Run.
- Создайте новый Строковый параметр с любым названием, например, LanguageBar и значением ”ctfmon”=”CTFMON.EXE” или C:\Windows\system32\ctfmon.exe.

После перезагрузки компьютера должна появиться языковая панель. Вместо полной перезагрузки можно попробовать просто перезапустить проводник в Windows 10. Хоть и многие не делали такого, но это позволяет сэкономить много времени пользователю.
Внесения в реестр можно вносить даже без открытия редактора реестра. Для этого создайте текстовый файл, в который вставьте следующий текст и сохраните изменения. Дальше измените расширение файла с .txt на .reg.
Windows Registry Editor Version 5.00
[HKEY_CURRENT_USER\Software\Microsoft\Windows\CurrentVersion\Run]
«CTFMON.EXE»=»C:\\WINDOWS\\system32\\ctfmon.exe»
Теперь откройте файл от имени администратора, и изменения автоматически будут внесены в реестр. Чтобы изменить формат, Вам понадобится включить отображение расширения файлов.
Софт для переключения языков
В принципе пользователи используют программы для переключения языков. Некоторые из них автоматически переключают язык, если Вы забыли его переключить.
| Punto Switcher Бесплатная версия + Русский язык |
Программка имеет очень простой пользовательский интерфейс. Сразу же добавляет свою языковую панель. Автоматически изменяет язык, когда это требуется. Постоянно обновляется. |
| Key Switcher Бесплатная версия + Русский язык |
Утилита имеет меньше функциональность в сравнении с конкурентами. Хотя список поддерживаемых языков большой. Служит для автоматического переключения языков. |
| EveryLang Пробный период + Русский язык |
Ещё одна программа с уже современным интерфейсом. В бесплатной версии, кроме исправления раскладки, также доступны переводчик и проверка орфографии. |
Заключение
- Как включить языковую панель? Вместо обновлённого индикатора ввода можно использовать стандартную языковую панель. Для её включения достаточно установить буквально одну отметку использовать языковую панель, если она доступна.
- Почему пропадает языковая панель? Однозначно ответить сложно. Возможно, из-за простой неосторожности пользователей или неудачного обновления. В любом случае не помешает проверить целостность системных файлов в Windows 10.
- Программы для переключения языков. Обновлённая панель мне получилась интересной и достаточно удачной. Но всё же некоторые пользователи предпочитают сторонние приложения. Хотя они могут и создавать небольшую нагрузку.







 (16 оценок, среднее: 3,75 из 5)
(16 оценок, среднее: 3,75 из 5)
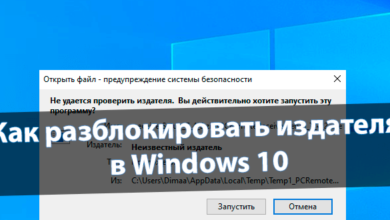

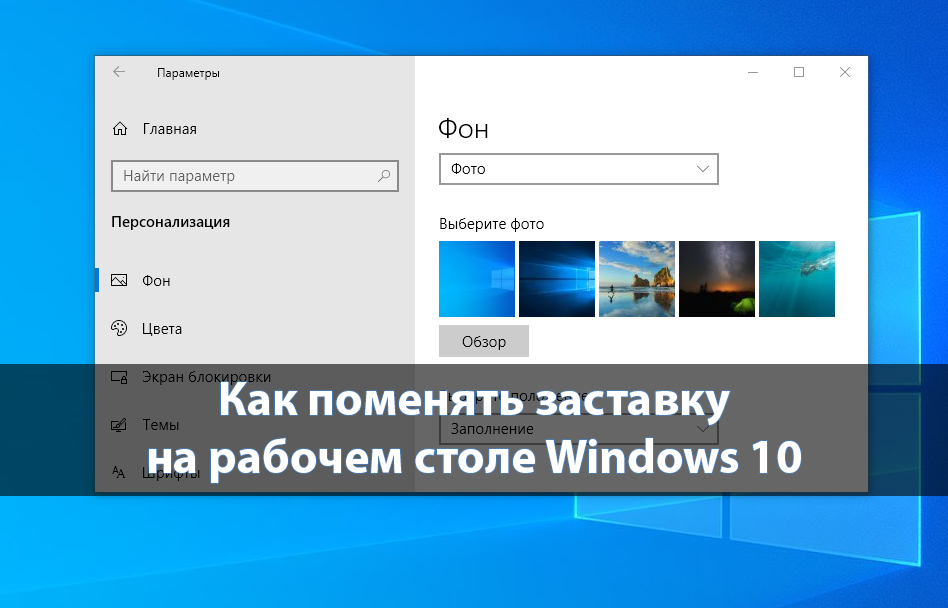
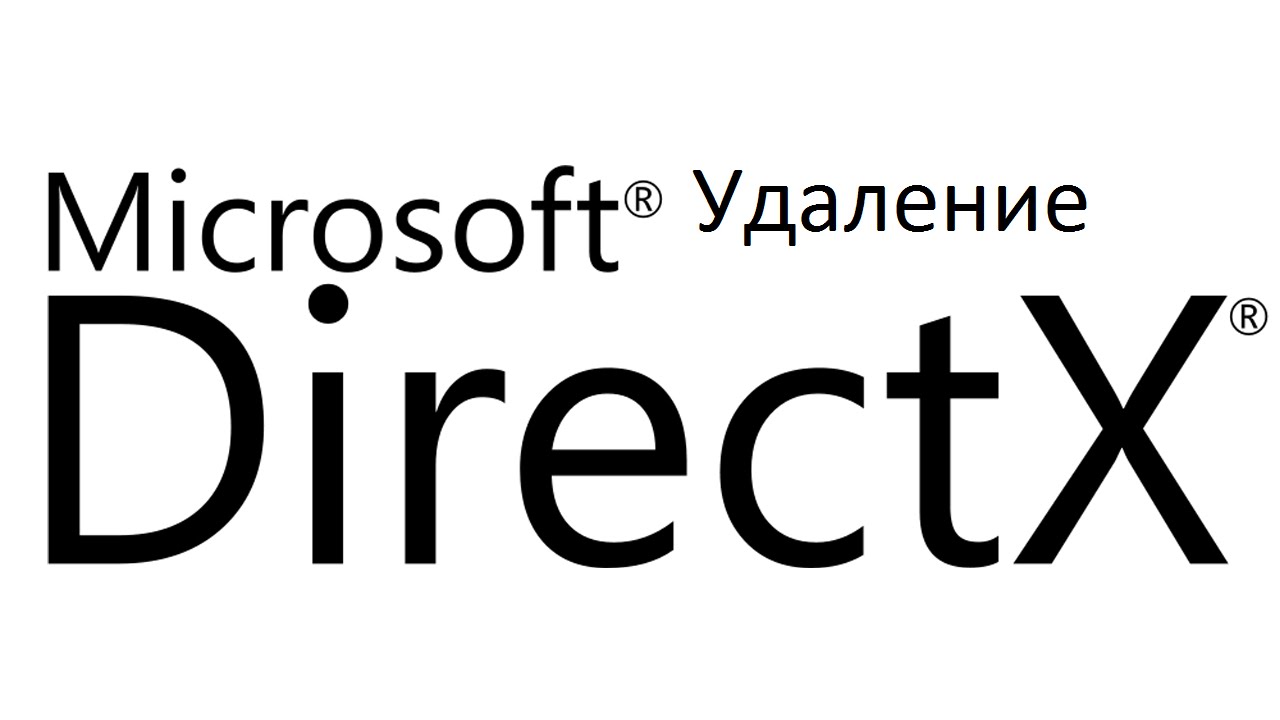
Ни один из ваших советов не помог. Правда операции с реестром выполнять не рискну — не хватает квалификации.
Ничего не помогло, к сожалению. (Windows 10) Панель так и не вернулась и после редактирования реестра. Есть еще способы?
50/50, сам всё сделал. И, вам огромное спасибо🙏💕 Оказывается, в 10-ке, не всё так сложно, с вашей помощью.
Забираю назад свои слова), я, как обычно, ищу сложных путей, мне помог самый первый вариант! Спасибо!, компьютер перезагружать даже не пришлось. Интересно только, почему эта штука сама отключалась…
Спасибо за Ваш комментарий! Очень рад что действительно помог.
Спасибо. Помогло. Только частично. При загрузке значок на панели задач не появляется. Но только стоит зайти в Параметры, Язык, сразу появляется. Все вышеуказанные действия были проведены. В чём причина, не пойму.
Такая же проблема
Да уж! А решения мы так и не узнаем.
1. На рабочем столе правой кнопкой мыши — в меню выбираем Персонализация
2. Появляется окно «Параметры». в левой части данного окна нажимаем на значек «Дом» рядом с надписью «Главная».
3. Появляется меню параметров Windows в виде плиток. Выбираем «Время и язык».
4. Слева выбираем «Регион и язык», справа прокручиваем меню вниз и находим «Дополнительные параметры клавиатуры». Выбираем.
5. Переключение методов ввода ставим внизу две галочки, выбирая «Позволить выбирать метод ввода для каждого окна приложения» и «Использовать языковую панель на рабочем столе, если она доступна»
У меня заработало. Правда еще не перезагружала компьютер:)
Хих обманщица ))) заработало ,ну ещё не перезагружала)))
Здравствуйте. У меня после обновления пропал значок, прошелся по всем рекомендациям = везде всё включено, галочки поставлены, а значок не отображался. Оказалось, нет записи в Реестре: открыл реестр, создал Строковый параметр, скопировал значение, перезагрузил и всё ОК. Спасибо Автору!!!
Во первых у меня нету после введения Control Panel графы ,,Язык». Во вторых вы не объяснили как вводить значение,вы думаете что все это знают,откуда скажите это можно знать?не зная как ввести значение на этом все и застопорилось,так что спасибо не за что,проблема не решилась.
Большое спасибо за комментарий! Действительно в последних версиях операционной системе Windows 10 дополнительные параметры клавиатуры были перенесены в обновленные параметры системы. Исправили статью, добавив способ восстановления языковой панели с использованием параметров.
Спасибо Дмитрий С добавлением записи в реестр помогло
Как быть если ни один вариант не вернул язык панель на ноуте в виндос 10?
После записи в реестре на панели задач появились два значка спереди и сзади Спасибо !!!!!
спасибо правда помог вариант с реестром все остальные не работают в последней версии виндовс 10.
ничего не помогло из пунктов. клавишами переключается просто нету значок на панели,. в моем случае ctfmon.exe выполняется в диспетчере стоит но в столбце «Подробности» Виртуализация UAC отключено. может от этого?
Помогло редактирование реестра, в остальных случаях всё было настроено верно.
И ещё, до редактирования реестра не работала клавиатура в браузере InternetExplorer, что мешало работать, а в Google Chrome работала.
Но сейчас всё стало нормально. Ещё раз спасибо!
Спасибо помогло через реестр,делал первый раз не чего страшного.
Способ с реестром помог, спасибо большое.
Привет.
Ты поставил Windows 10 v1909 или старше/чуть моложе. У тебя исчезла языковая панель (на панели задач) и/или
языковая метка. С настройками у тебя всё в порядке, включенный языковый бар у тебя в реестре присутствует,
ехешка, отвечающая за языковую панель — в наличии, а панели — нету.
Не расстраивайся! Заходишь в настройки языка, основной язык — русский, дополнительный, обычно — английский UK или USA.
Удаляешь дополнительный язык. Затем — добавляешь его-же. Система предложит выйти в сеть и что-то там скачать.
Это — на твоё усмотрение. Подтверждаешь выбор дополнительного языка и, получаешь языковую панель(-ли).
Правда, после перезагрузки или включения/отключения компа, панель может опять исчезнуть. Тогда придётся
следовать рекомендациям операционки (см. выше).
Если отображается «Ваша лицензия Windows поддерживает только один язык отображения» , это означает, что у
вас установлена версия Windows 10 с одним языком. Это может означать, что у вас есть неактивированная
пробная версия. Ограничение на один язык исчезнет, когда вы приобретете лицензию.
Удачи!
Привет.
Установил Windows 10 v1909. Языковая панель пропала через пару дней. Ни один из выше-перечисленных способов (плюс — куча других)- не помог. А Punto Switcher заявила, что работает только с двумя языками. Возможно, русский + английский она за языки не считает.