
Как включить светлую тему в Windows 10
В обновлении Windows 10 версии 1903 появилась возможность включения светлой темы по умолчанию для меню пуск, панели задач и центра уведомлений. Если же режим проводника по умолчанию всегда был светлым, то панель задач пользователи привыкли видеть больше тёмной. При необходимости можно с лёгкостью включить тёмную тему проводника в Windows 10.
Эта статья расскажет, как включить светлую (белую) тему в Windows 10. Хотя светлая тема интерфейса не набрала такой популярности, как тёмная, но всё же она появилась в актуальной версии операционной системы. Возможно, перед началом поиска светлой темы Вам нужно будет обновить до последней версии Windows 10.
Содержание:
Светлая тема Windows 10
Параметры
- Перейдите в раздел Параметры > Персонализация > Цвета.
- В списке Выбор цвета укажите значение Настраиваемый.
- Выберите значение режим Windows по умолчанию — Светлый.
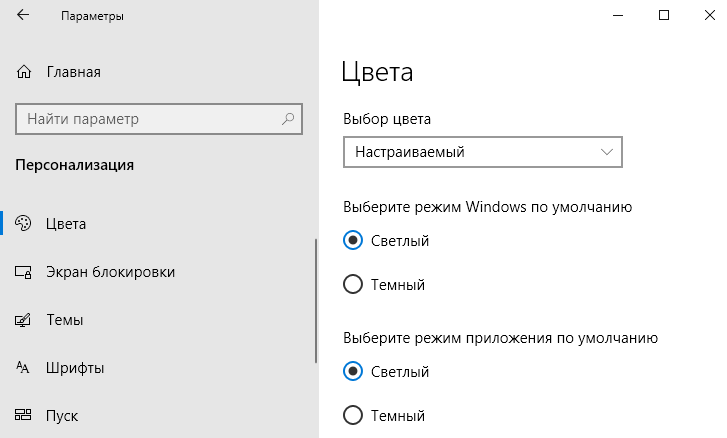
По сути так изменяется цветовая схема проводника, отдельно указывается режим Windows и приложений по умолчанию. При необходимости можно сразу же в пункте выбора цвета указать светлую тему. Дополнительно также в разделе Темы можно выбрать значение Windows (светлая). После чего будет активирована полностью светлая тема с новой заставкой и белым цветом основных элементов интерфейса.
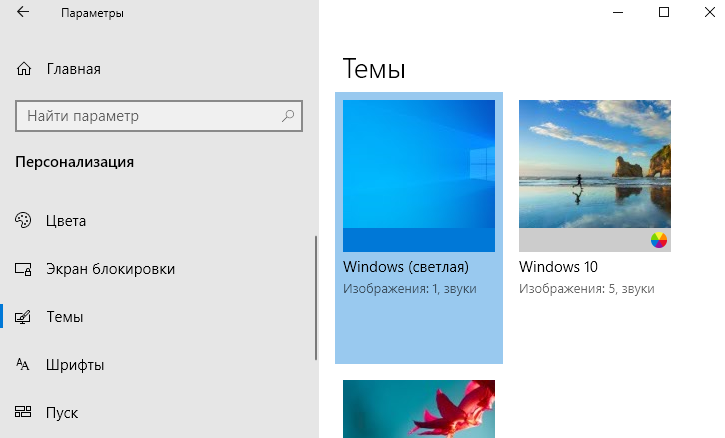 Если же Вы предпочитаете использовать сторонние курсоры, Вам придётся заново поменять (выбрать) курсор мыши на Windows 10. После перехода на светлую тему по умолчанию выбирается стандартный курсор мыши.
Если же Вы предпочитаете использовать сторонние курсоры, Вам придётся заново поменять (выбрать) курсор мыши на Windows 10. После перехода на светлую тему по умолчанию выбирается стандартный курсор мыши.
Проводник
Все темы располагаются на системном локальном диске. В принципе с лёгкостью можно найти и активировать светлую тему прямо с интерфейса проводника. Пользователю достаточно перейти в раздел: C:\Windows\resources\themes. В текущей папке найдите файл светлой темы и просто откройте его двойным нажатием с названием Light.theme.
Если же у Вас не включено отображение расширений файлов, тогда соответственно нужно найти название Light. Обратите внимание, что не всегда цветовая тема изменяется сразу после двойного нажатия. Бывает приходиться повторно открывать файл темы таким способом для её применения. Если в текущем расположении не оказалось такого файла, значит скорее всего Вы ещё не обновились к Windows 10 версии 1903.
Заключение
Возможность настройки тёмной и светлой темы была разделена для проводника, приложений и основных элементов интерфейса (меню пуск, панель задач и центр уведомлений) в последнем обновлении Windows 10. Дополнительно рекомендуем вместе с включением светлой темы проводника сделать панель задач прозрачной Windows 10.

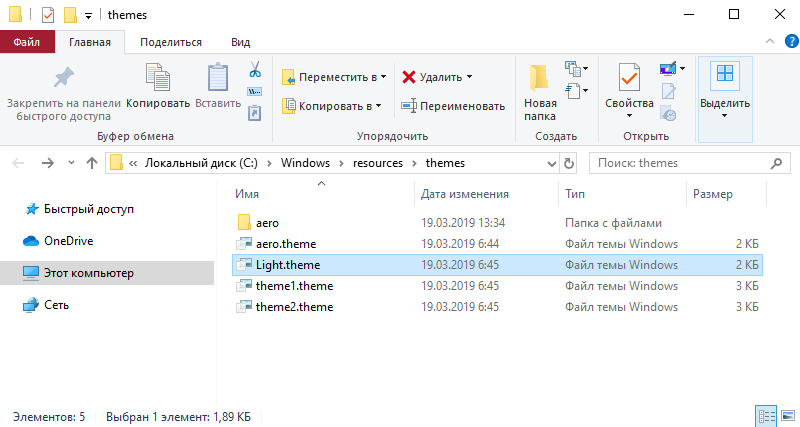


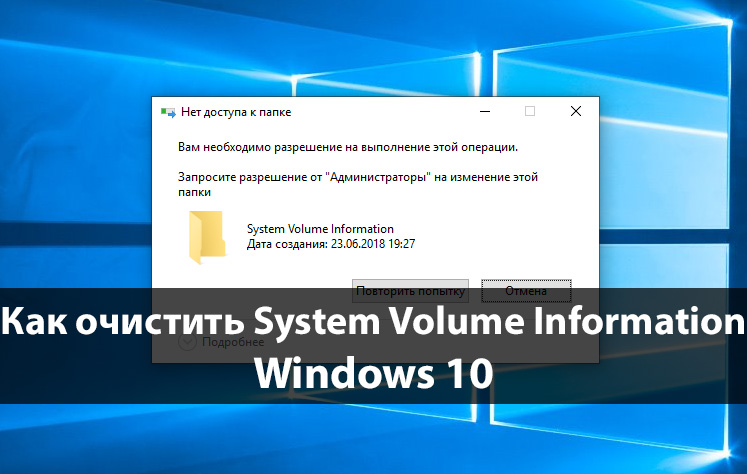

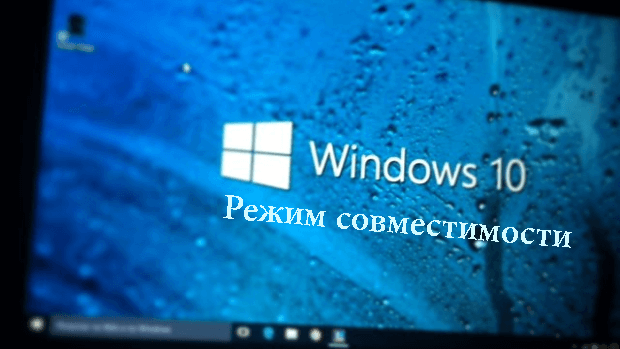


А что делать если нет опции натраивавамого цвета, а в папке нет light.theme?
Светлая тема появилась в Windows 10 версии 1903. Убедитесь, что у Вас установлена одна с последних версий ОС.
Что делать, если мне нужно активировать виндовс?
Спасибо за тематический вопрос! Вариантов несколько: раз и навсегда приобрести лицензию; воспользоваться ключом активации с Интернета; активатор (который мы не можем рекомендовать) или использовать её с ограничениями.