
Не выключается компьютер после завершения работы Windows 10
После некоторого времени использования пользователи зачастую встречаются с проблемами в операционной системе Windows 10. В многих пользователей не выключается компьютер после завершения работы Windows 10. При попытке выключить компьютер через Пуск Windows 10, дальше продолжают работать кулера или же попросту не гаснет экран.
Данная статья расскажет что в первую очередь делать, когда полностью не выключается компьютер после завершения работы Windows 10. Причин почему не выключается компьютер через Пуск Windows 10 может быть действительно много. Начиная с несовместимости драйверов оборудования и вплоть до неисправности графического адаптера компьютера или ноутбука.
Содержание:
Не выключается компьютер через Пуск Windows 10
Пользователям ноутбуков с процессорами от Intel помогает удаление и чистая установка компонента Intel(R) Management Engine Interface. Такая проблема может возникнуть из-за использования старых драйверов на обновленной версии операционной системы Windows 10. В установленных программах и компонентах найдите и удалите Intel(R) Management Engine.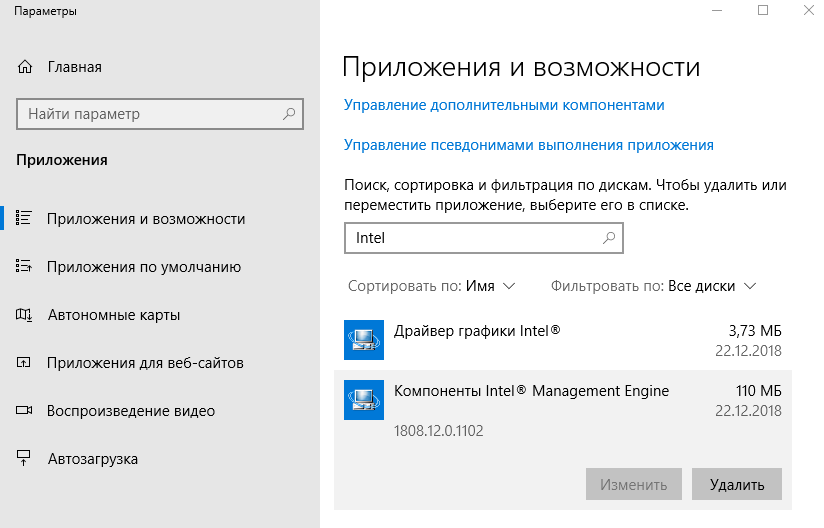
После чего сразу же установите последнюю актуальную версию драйвера, которую можно скачать на сайте производителя ноутбука. Проверьте можно ли завершить работу операционной системы Windows 10 после внесенных изменений. А также рекомендуем дополнительно обновить драйвера видеокарты на Windows 10.
Быстрый запуск
Отключение быстрого запуска очень в редких ситуациях может решить проблему на ноутбуках и компьютерах. По умолчанию быстрый запуск выключенный и помогает ускорить запуск компьютера после завершения работы. Быстрый запуск не влияет на режим перезагрузки компьютера. Более подробно смотрите в инструкции: Как включить быстрый запуск Windows 10.
- Откройте классическую панель управления выполнив команду control в окне Win+R.
- В открывшемся окне перейдите в раздел Система и безопасность > Электропитание и выберите пункт Действия кнопок питания.
- Дальше нажмите Изменение параметров, которые сейчас недоступны и снимите отметку с пункта Включить быстрый запуск (рекомендуется), после чего Сохранить изменения.
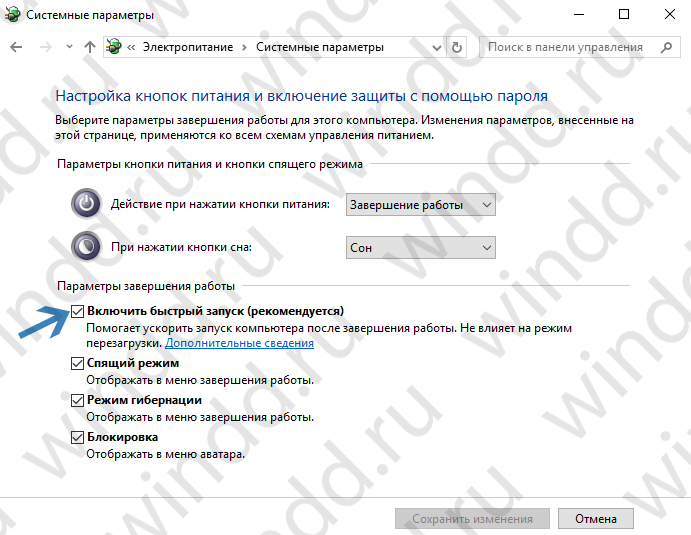
Таймер включения
Операционная система Windows 10 позволяет при необходимости устанавливать таймеры включения или отключения компьютера. Именно таймеры пробуждения или устройства, которые способны выводить компьютер из ждущего режима могут повлиять на работоспособность компьютера. Более подробно можно узнать о таймерах включения в инструкции: Как поставить будильник на компьютере Windows 10.
- Перейдите в Настройки активной схемы электропитания > Изменить дополнительные параметры питания.
- В открывшемся окне электропитания измените значение пункта Сон > Разрешить таймеры пробуждения на Отключено.
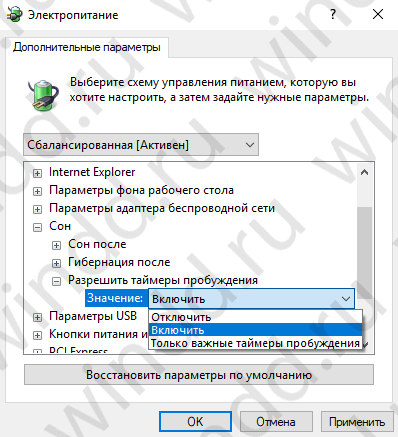
Дальше необходимо убедиться, что компьютер или ноутбук не выключается после завершения работы Windows 10, не из-за подключенных внешних устройств. Посмотрите нормально ли завершается работа операционной системы без подключенных USB-устройств. А также, как и в случае самостоятельного выхода компьютера из спящего режима Windows 10 может помочь запрет сетевой карте выводить компьютер из ждущего режима.
- Нажмите правой кнопкой мыши на Пуск и в открывшемся контекстном меню выберите пункт Диспетчер устройств.
- Дальше откройте Свойства своей сетевой карты в разделе Сетевые адаптеры.
- В закладке Управление электропитанием снимите отметку с пункта Разрешить этому устройству выводить компьютер из ждущего режима.
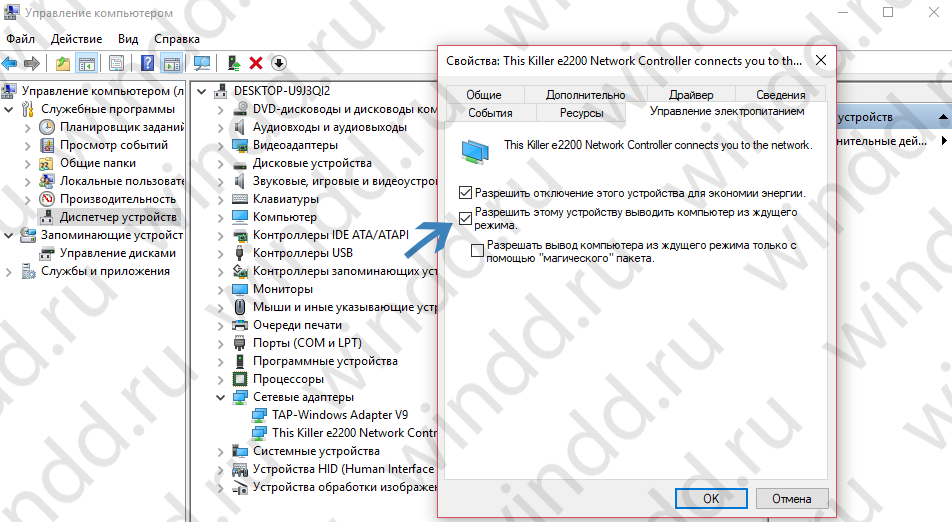
А также рекомендуем выполнить проверку целостности системных файлов Windows 10. Средство проверки целостности системных файлов позволяет при необходимости также восстановить поврежденные системные файлы.
Заключение
Не выключается компьютер или ноутбук после завершения работы Windows 10 может по ряду причин:
- Программный конфликт — суть которого в несовместимости установленных драйверов с версией операционной системы или повреждении системных файлов.
- Конфликт нового оборудования — изредка на завершение работы могут влиять подключенные USB-устройств или SSD дисков.
- Сбой на уровне железа — не правильная работа графического адаптера также может негативно повлиять на выключение компьютера или ноутбука.
Если же программные сбои можно исправить самостоятельно, используя предложенные нами способы или ранее созданную резервную копию Windows 10, то сбои на уровне оборудования исправить уже значительно сложнее. Предложенные нами способы позволяют исправить только конфликты программного обеспечения при выключении компьютера. Смотрите также: Как выключить компьютер без обновления Windows 10.



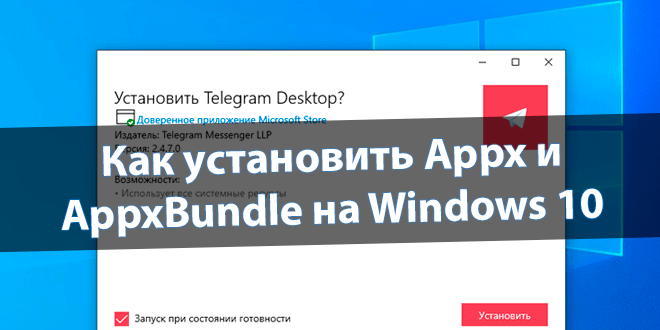

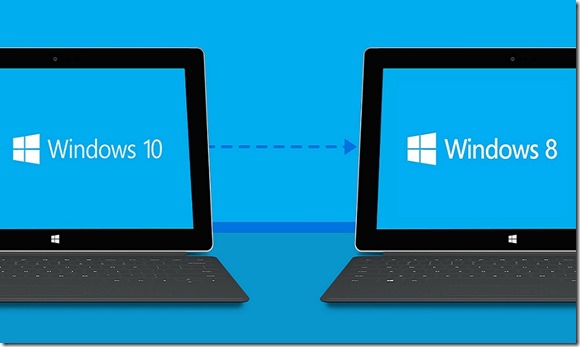

Причиной также может быть загрузка с UEFI. При отключении UEFI и переустановки системы, проблема исчезает. Проверено на 7, 10.
Спасибо, добрый человек.
Загрузился с установочной флешки выбирал Legacy, накатил новую win. Проблема решилась.
Кстати.
Проверить режим биос можно утилитой msinfo32(открываем из командной строки), на первой странице ищем строку «Режим BIOS» — UEFI так и обозначен, если написано «устаревший» это Legacy.
А просто переоброзовать раздел где установлена ос. Windows 10 и после накатить стандартный загрузчик Vista (не метро) никак обязательно : «Весь мир по камню мы разрушим до основанья а затем…» 😏 . К чему такие крайности ели можно обойтись меннее радакальными мерами ?? 🤔