
Таблица символов Windows 10
Классическое приложение таблица символов используется для поиска и вставки символов, отсутствующих на клавиатуре в Windows 10. В большинстве случаев в необходимые символы имеют комбинации определённых клавиш, которые способны их быстро вызвать. Таким способом при необходимости можно поставить отсутствующие символы на клавиатуре.
Эта статья расскажет, как открыть таблицу символов в Windows 10. Она присутствует в операционной системе начиная ещё с первых версий. В сравнении с предыдущими версиями можно найти некоторые некритические изменения. В принципе процесс работы с таблицей символов не изменился даже после большого количества обновлений системы.
Содержание:
Как открыть таблицу символов в Windows 10
В поисковой строке достаточно начать вводить Таблица символов. Теперь в результатах поиска напротив классического приложения нажмите кнопку Открыть.
Выполните команду charmap.exe в окне Win+R. Все стандартные программы на системном диске пользователь может открыть, выполнив точное название команды в соответствующем окне.
Перейдите в расположение Пуск > Стандартные — Windows, и выберите классическое приложение Таблица символов. Дополнительно можно закрепить на начальном экране. В таком случае все последующие запуски таблицы символов будут осуществляться с начального экрана.
Таблица символов, которых нет на клавиатуре Windows 10
В окне таблицы символов достаточно выделить нужный символ и нажать кнопку Выбрать. После чего можно будет его уже Копировать в буфер обмена.
В принципе после выделения нужного символа будет отображаться сочетание клавиш. После нажатия которого в строке ввода появится нужный символ. На примере можно увидеть, что длинное тире можно установить используя комбинацию клавиш: Alt+0151. Достаточно удерживать кнопку Alt и по очереди нажать цифры 0151.
Если же установить отметку Дополнительные параметры, можно будет самостоятельно указать Набор символов и Группировку. В предыдущих версиях операционной системы было доступно больше параметров сортировки в разделе группировки. Несмотря на такие изменения все символы остались на своих местах. В принципе можно и воспользоваться поиском по таблице.
Для более удобного использования возможностей копирования и вставки в системе был немного доработан буфер обмена. Теперь же можно средствами операционной системы посмотреть буфер обмена в Windows 10. При необходимости можно сразу же скопировать несколько символов или сразу всё или же по одному и потом достать их с буфера обмена.
После нажатия сочетания клавиш Win+V попадаем в буфер обмена. И теперь уже в буфере обмена можно увидеть все скопированные ранее символы. Достаточно нажать на нужный символ уже в окне буфера и он будет добавлен в нужное место. Для копирования нужных символов нужно выделить определённый символ и нажать кнопку Выбрать. Дальше можно будет воспользоваться сочетанием клавиш Win+C или же нажать кнопку Копировать.
В принципе при необходимости можно воспользоваться другим способом. Большинство пользователей выбирают способ просто найти в поисковой системе символ и скопировать или же посмотреть его код. Но такое решение не является оптимальным решением, использование таблицы символов действительно упрощает жизнь.
Заключение
Далеко не все пользователи знают о встроенной таблице символов, которых попросту нет на клавиатуре в Windows 10. Но возможность использования текущей таблицы есть во всех версиях операционной системы. Рекомендуем просто запомнить сочетание клавиш, способное выбрать нужный символ, например, длинное тире.

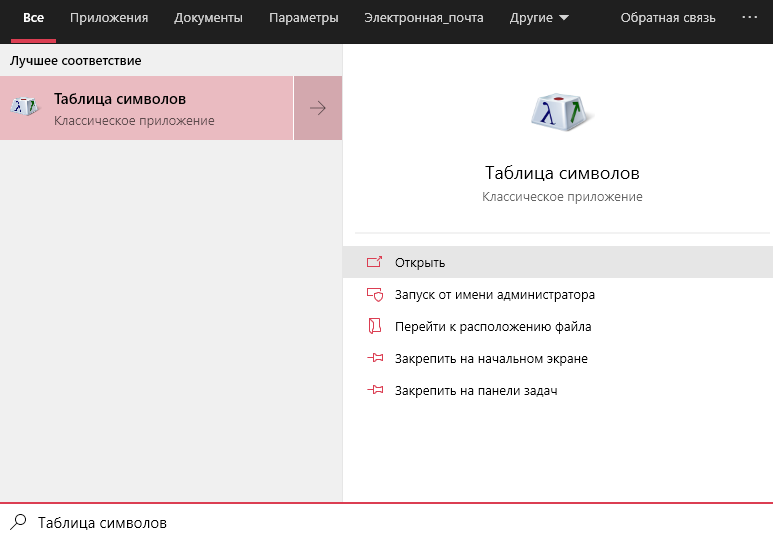
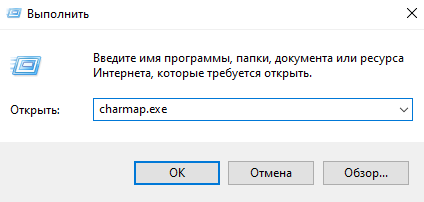
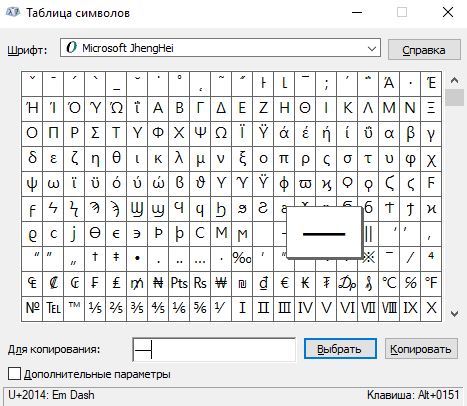
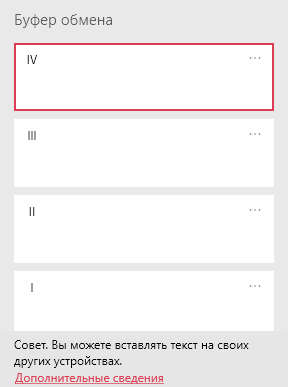


 (9 оценок, среднее: 3,89 из 5)
(9 оценок, среднее: 3,89 из 5)
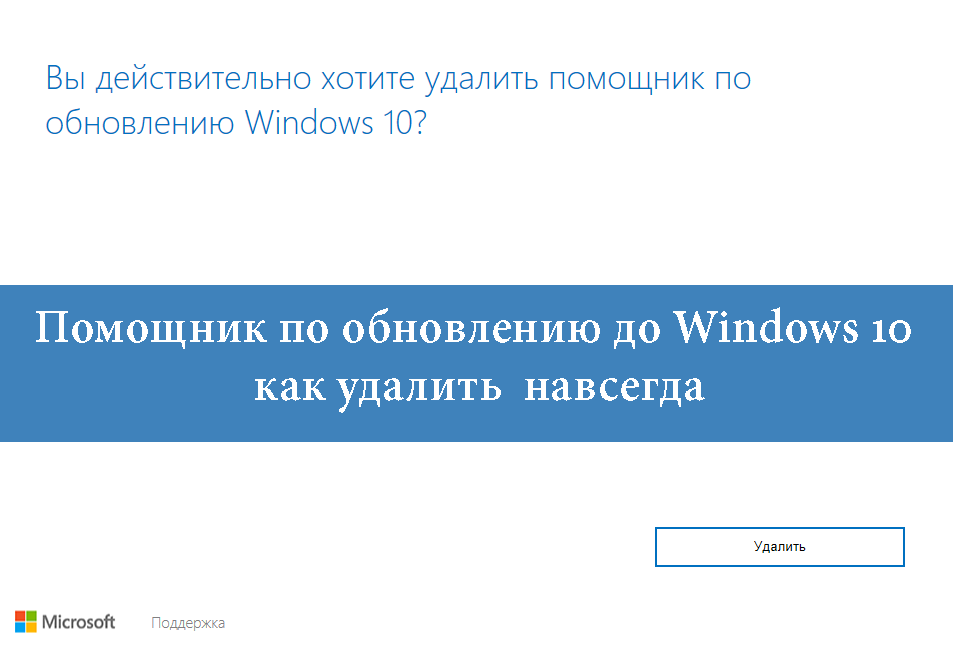
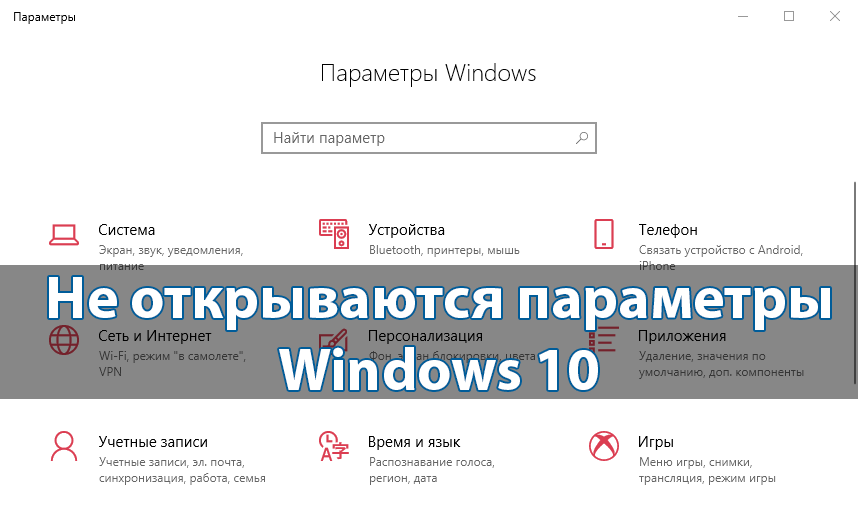
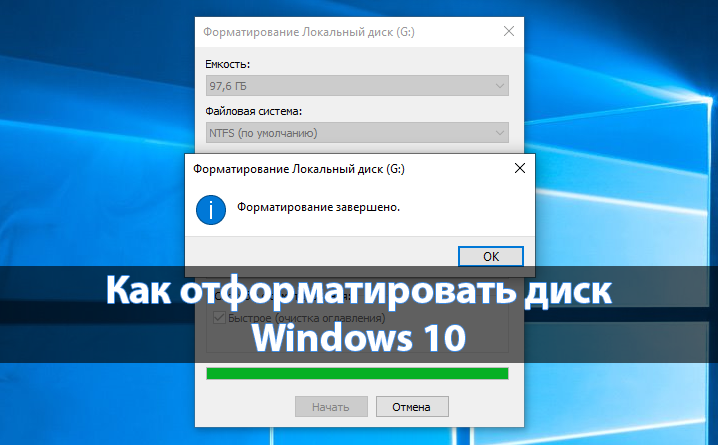

Character Map))