
Вам отказано в доступе к этой папке Windows 10
Бывает система пишет Вам отказано в доступе к определённой папке Windows 10. Такое встречается даже после чистой установки операционной системы. И при использовании учётки Майкрософт. Не стоит пытаться исправить ошибку, если Вы не являетесь администратором устройства. Сразу же отключите контроль учётных записей пользователя (UAC).
Эта статья расскажет, что делать когда нет разрешений и Вам отказано в доступе к этой папки на Windows 10. Нужно понимать, что получить доступ для просмотра и права на изменение данных это разные вещи. На примере последней версии ОС попробуем дать доступ к нужно папке или диску и дополнительно присвоить права на изменение или удаление.
Содержание:
Почему пишет, что Вам отказано в доступе?
Обычно чтобы получить доступ к папке пользователю достаточно воспользоваться клавишей продолжить. После нажатия которой бывает открывается нужное Вам расположение. Не всегда всё так просто. В новом окошке сообщается: Вам отказано в доступе к этой папке. Здесь есть и полезное сообщение, для получения доступа к этой папке следует перейти на вкладку безопасность.
- Вариант 1. Вы не являетесь администратором устройства. Доступ к папке Вам и ненужен. Все данные были специально скрыты. Без учётной записи администратора ничего не получиться.
- Вариант 2. Ошибка выскакивает при попытке открыть системные папки. Операционная система себя так защищает. Если же Вы уверенны в своих действиях, тогда можно получить доступ.
Как стать владельцем файла или папки Windows 10
Нажмите правой кнопкой мышки на папку и в контекстном меню выберите пункт Свойства. Перейдите во вкладку Безопасность и нажмите Дополнительно, чтобы задать особые разрешения или параметры.
Теперь напротив Владелец (может писать: не удалось отобразить текущего владельца) нажимаем кнопку Изменить.
Далее, нужно ввести имя учетной записи администратора, которое можно узнать по пути C:\Пользователи и нажать Проверить имена.
После успешного поиск записи администратора нужно нажать ОК, чтобы сохранить изменения. В строке владелец должно появится имя Вашей учётной записи.
Более опытные пользователи могут включить доступ отдельной папке в командной строке Windows 10. Можете посмотреть как запустить командную строку, поскольку в контекстном меню она заменена на Windows PowerShell.
Вам нужно любым способом открыть командную строку от имени администратора, например, используя поиск. Теперь достаточно выполнить команду: takeown /F «путь к папке» /R /D Y.
Для удаления папки нужно обладать правами администратора
Способом предложенным выше Вы точно получаете доступ к нужной папке в Windows 10. Соль заключается в том, что изменить или удалить её содержимое не получиться. Нужно получать права на изменения данных для Вашей учётной записи.
Нажимаем кнопку Дополнительно во вкладке Безопасность, как делали ранее. Теперь появилась возможность нажать кнопку Изменить разрешения.
В элементах разрешений выбираем субъект Администраторы (применяется только для этой папки) и нажимаем кнопку Изменить. В открывшемся окне отмечаем пункт Полный доступ и нажимаем кнопку ОК.
Заключение
Теперь Вы сможете открыть папку и посмотреть её содержимое, даже если ранее Вам было отказано в доступе. Обычно папки без доступа для пользователей скрываются от них средствами ОС Windows 10. Очень не приятно в процессе использования своего же компьютера обнаружить, что доступ к данным Вам просто закрыт.
Дополнительно рекомендуемся проверить систему на наличие вредоносного ПО. Часто встречал ситуации, когда вирусы закрывали доступ в заражённые расположения. Действительно не приятная ситуация. На всякий случай несколько раз подумайте, нужен ли Вам доступ в текущее расположение или нет, возможно туда лучше не лезть.






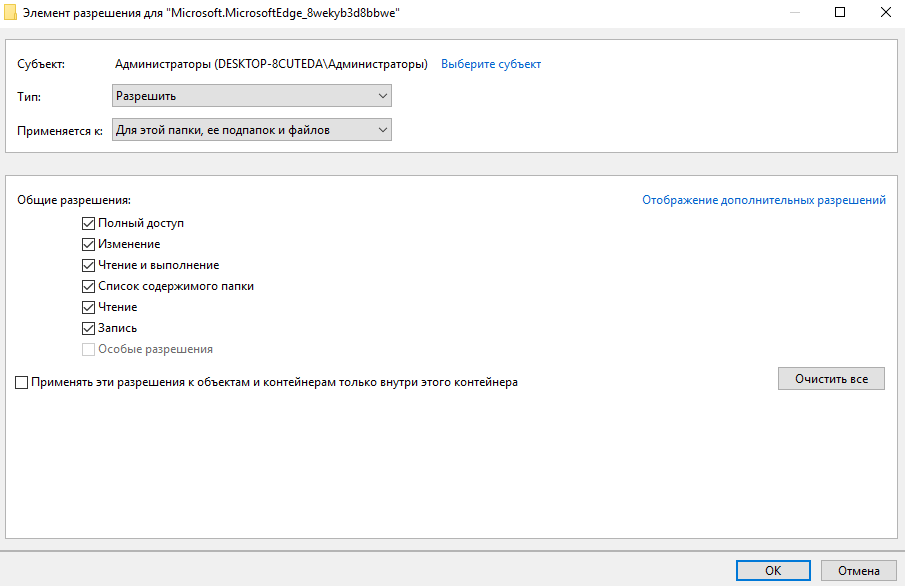

 (4 оценок, среднее: 4,00 из 5)
(4 оценок, среднее: 4,00 из 5)
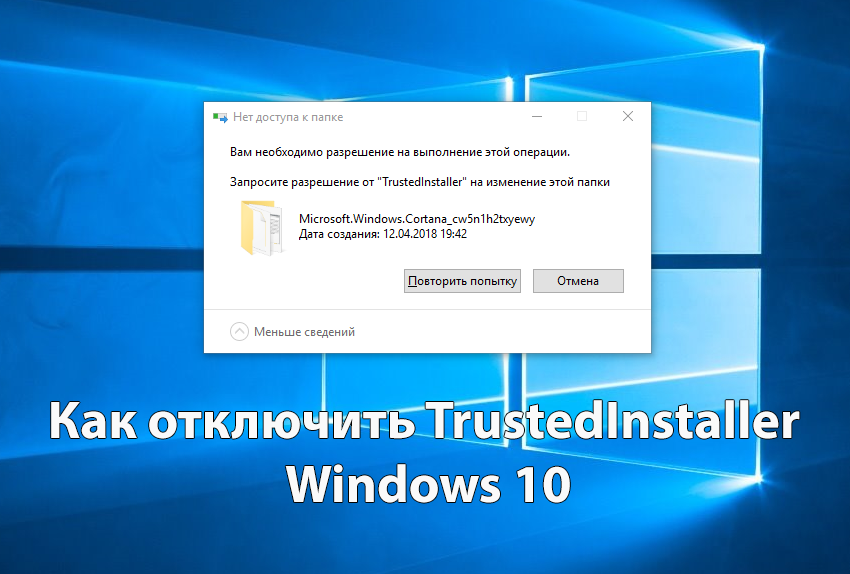


вы говорите неправду,слово users не принимается и выдает что нету такого.Вы говорите одно а у меня выходят совсем другие сообщения
Пробуйте имя локальной или адрес учётной записи Майкрософт.
Пробовал и то и тот вариант. Смена владельца и получение полного доступа проходят без проблем. При перемещении или удалении файлов пишет нет доступа. На вредоносное по и вирусы комп просканирован, ничего нет. Папка унаследована с win xp. Сейчас установлена win 10.
У меня то же самое. Удалось решить проблему?
Спасибо! У меня получилось со второго раза, вместо «users» надо писать того кто владелец по учетному записи пуск-настройка-учетные записи и повторить действия по вкладкам «аудит» и «действующие права доступа» там интуитивно понятно.
Через cmd Админку вылазит сообщение «Отказано в доступе». Интересно, есть ли в этом мире что-то что у меня получается не через з**ницу?
Шта?
«вылазит» ???
хоспадя…
Привет.
В папке temp сидит еще папка с фигурными скобками и странным набором буквоцифр. Удаляю — говорит запросите разрешение.Ок. Свойства, Безопасность, Дополнительно,Владелец Изменить — У вас нет разрешения на просмотр или изменение текущих разрешений для этого объекта. Что это?
Здравствуйте! В папке Temp можно только найти временные файлы какого-нибудь программного обеспечения. Вы уверенны, что Вам нужно удалить папку, если же Вы не знаете что в ней находится? Для удаления папки нужно во-первых обладать правами администратора, а во вторых получить полный доступ на изменение.
и как получить полный доступ???