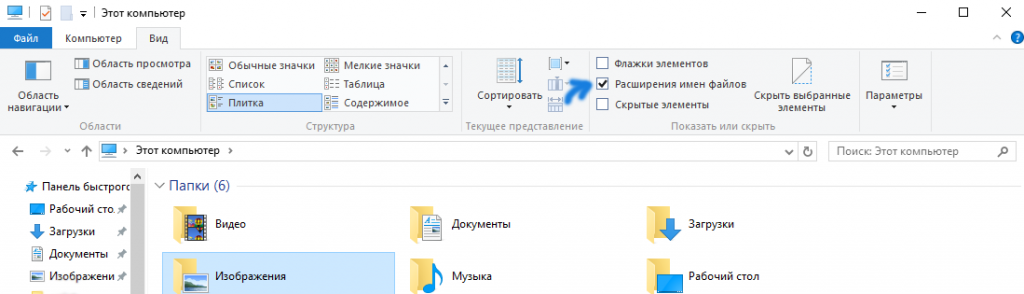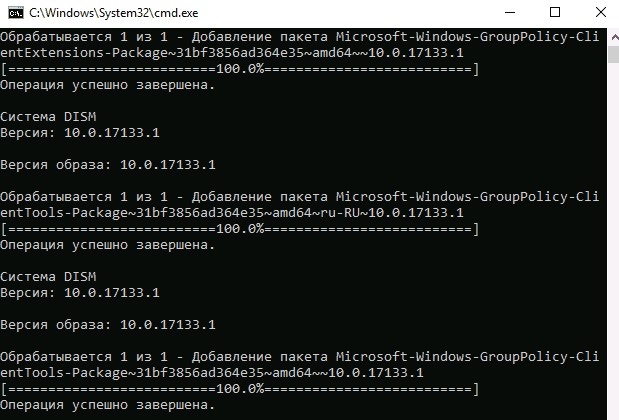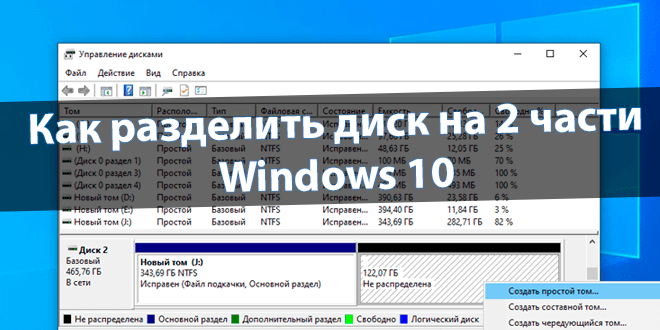Gpedit.msc не найден Windows 10
В процессе работы с операционной системой Windows 10 бывает необходимость открыть редактор локальной групповой политики. При долгом использовании операционной системы может появится ошибка со сообщением: Не удается найти «gpedit.msc». Проверьте, правильно ли указано имя и повторите попытку. А также просто надпись gpedit.msc не найден в Windows 10.
Причиной может быть зачастую не подходящая версия операционной системы Windows 10. Как мы уже отвечали на часто задаваемый вопрос, редактор локальной групповой политики присутствует по умолчанию только на версиях Профессиональная и Корпоративная операционной системы Windows 10. Поэтому убедитесь что Вы не используете, например, домашнюю версию.
Данная статья расскажет что делать если пишет gpedit.msc не найден в Windows 10. А также расскажем как скачать и установить gpedit.msc Windows 10 на русском языке.
Содержание:
Не удается найти gpedit.msc в Windows 10 (РЕШЕНО)
Первым способом решения проблемы с gpedit.msc в Windows 10 есть установка редактора локальной групповой политики буквально несколькими командами. Данный способ работает в последний сборках операционной системы Windows 10.
- Открываем проводник и во вкладке Вид устанавливаем отметку на пункт Расширения имен файлов.
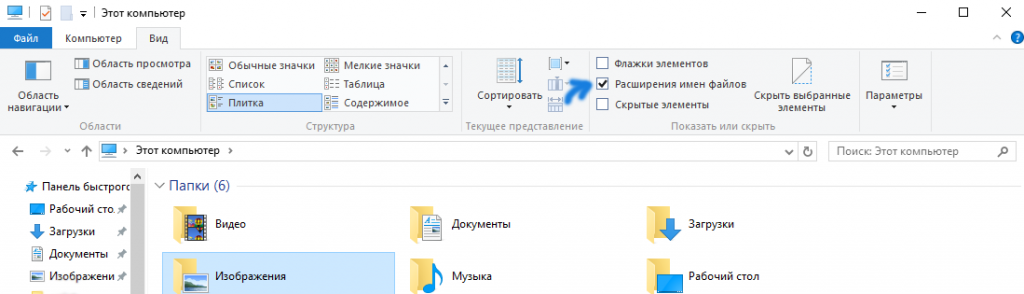
- Создаем текстовый файл на рабочем столе и переименовываем расширение файла с .txt в .bat.
- Дальше правой кнопкой мыши нажимаем на файл, и в контекстном меню выбираем пункт Изменить.
- В открывшимся окне вставляем следующий текст и сохраняем файл комбинацией клавиш Ctrl+S.
@echo off dir /b C:\Windows\servicing\Packages\Microsoft-Windows-GroupPolicy-ClientExtensions-Package~3*.mum >find-gpedit.txt dir /b C:\Windows\servicing\Packages\Microsoft-Windows-GroupPolicy-ClientTools-Package~3*.mum >>find-gpedit.txt echo Ustanovka gpedit.msc for /f %%i in ('findstr /i . find-gpedit.txt 2^>nul') do dism /online /norestart /add-package:"C:\Windows\servicing\Packages\%%i" echo Gpedit ustanovlen. pause - Теперь запускаем созданный bat файл от имени администратора и ждем завершения его выполнения.
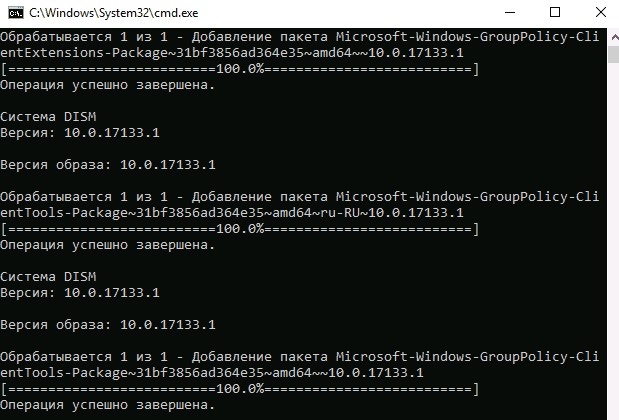
После выполнения текущего файла будет добавлен пакет редактора групповых политик. Пользователю остается только дождаться завершения процесса добавления пакета. По завершению редактор групповой политики будет добавлен даже на Домашней редакции операционной системы.
Данный способ не работает на предыдущих версиях операционной системы Windows и подходит только для пользователей Windows 10.
Не найден gpedit.msc Windows 10
Другой способ решения проблемы представлен самой компанией Майкрософт. Этот способ отлично работает на версиях операционной системы начиная от Windows 7 и заканчивая последними сборками Windows 10.
- Переходим на сайт: drudger.deviantart.com/art/Add-GPEDIT-msc-215792914 и скачиваем zip архив.
- Распаковываем скачанный архив и запускаем установочный файл setup.exe. Более подробно как работать с архивами смотрите в нашей статье.
- Устанавливаем редактор групповых политик и при необходимости в процессе установки будет предложено скачать и установить .NET Framework 3.5 в случае их отсутствия на компьютере.
- Для обладателей 64-разрядных операционных систем нужно дополнительно скопировать папки GroupPolicy, GroupPolicyUsers и файл gpedit.msc по пути Windows\SysWOW64 в папку Windows\System32.
Для пользователей операционных систем Windows 7 и Windows 8 этого достаточно. Если же Вы используете Windows 10 тогда всё же лучше использовать первый представленный нами способ, поскольку некоторые политики могут и не отображаться.
Выводы
Редактор локальной групповой политики является полезным средством для изменения некоторых параметров системы. Во всех случаях эти параметры можно найти в реестре и с помощью редактора изменить. Но с интерфейса редактора групповой политики это делать немного проще.
В этой статье мы рассмотрели что нужно делать при получении ошибок не удается найти gpedit.msc и не найден gpedit.msc в Windows 10. Для пользователей операционной системы Windows 10 рекомендуем использовать первый способ, для предыдущих версий подойдет другой способ.