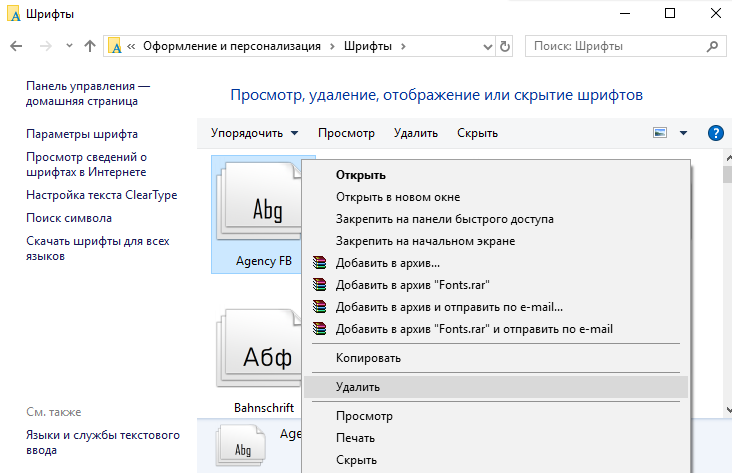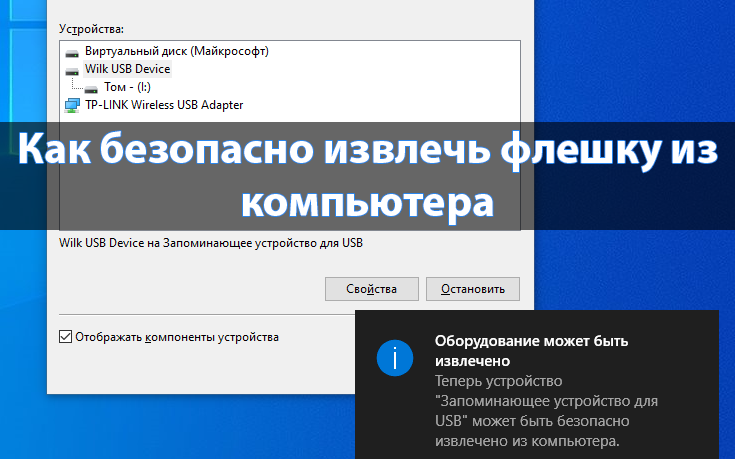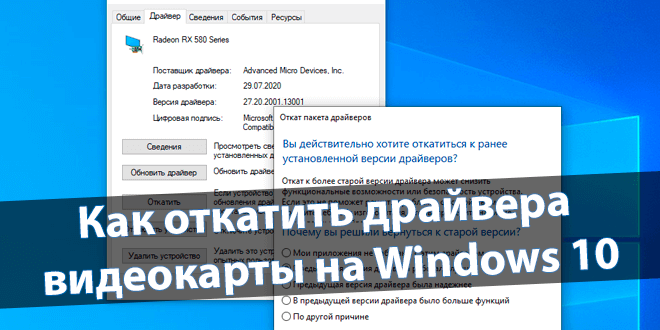Как добавить шрифт в Windows 10
Операционная система Windows с самого начала поддерживала установку разных шрифтов. После установки последней версии Windows 10 пользователи потеряли возможность изменить шрифт системы на компьютере средствами операционной системы. Но возможность добавлять и устанавливать шрифты в систему осталась.
Данная статья покажет как добавить и установить шрифт в Windows 10. Рассмотрим несколько самых простых способов. А также рекомендуем обратить на новую возможность получения дополнительных шрифтов с помощью Microsoft Store. Ещё смотрите инструкцию как увеличить шрифт на компьютере Windows 10
Содержание:
Как добавить шрифт в Windows 10
- Открываем параметры Windows 10 нажав комбинацию клавиш Win+I.
- Переходим в раздел Персонализация > Шрифты и нажимаем кнопку Получить дополнительные шрифты в Microsoft Store.
- В открывшимся окне магазина выбираем понравившийся шрифт и нажимаем кнопку Получить.

Используя текущий способ пользователю не нужно будет самостоятельно устанавливать скачанный шрифт. Он автоматически будет установлен с магазина приложений после скачивания. Поскольку текущая возможность появилась не так уж и давно, то выбор шрифтов в магазине Windows 10, пока ещё не большой.
Как установить шрифт в Windows 10
Пользователям операционной системы Windows дана возможность самостоятельно устанавливать на компьютер шрифты. Установить шрифты можно несколькими способами. Результат в любом из случаев будет одинаковым.
Находим скачанный шрифт в проводнике и в контекстном меню выбираем вариант Установить. При необходимости можно воспользоваться предварительным просмотром.
- Открываем стандартную панель управления Windows выполнив команду control в окне Win+R.
- Переходим в раздел Оформление и персонализация > Шрифты.
- Последним шагом перетаскиваем скачанный шрифт с проводника в текущее окно.

После чего начнется установка шрифта в систему аналогично предыдущему способу. А также можно просто перейти по пути: C:\Windows\Fonts где и находятся шрифты в Windows 10 и уже сюда перенести необходимый шрифт. По сути это будет одно и тоже, поскольку при открытии текущего местоположения через проводник, пользователь попадает в панель управления шрифтами.
А также в пользователя есть возможность скачать шрифты для всех языков буквально в два клика. После нажатия этой кнопки скачиваются шрифты для всех языков, поддерживаемых операционной системой Windows, в результате чего на Вашем компьютере может быть занято много места. Текущая операция может длится действительно долго.
Как удалить шрифты в Windows 10
С функцией добавления сторонних шрифтов в систему была также добавлена возможность удалить установленные шрифты. Такая возможность была и в предыдущих версиях операционной системы Windows.
- Открываем стандартную панель управления и переходим в раздел Оформление и персонализация > Шрифты.
- Дальше выделяем ненужный шрифт и в контекстном меню выбираем пункт Удалить.
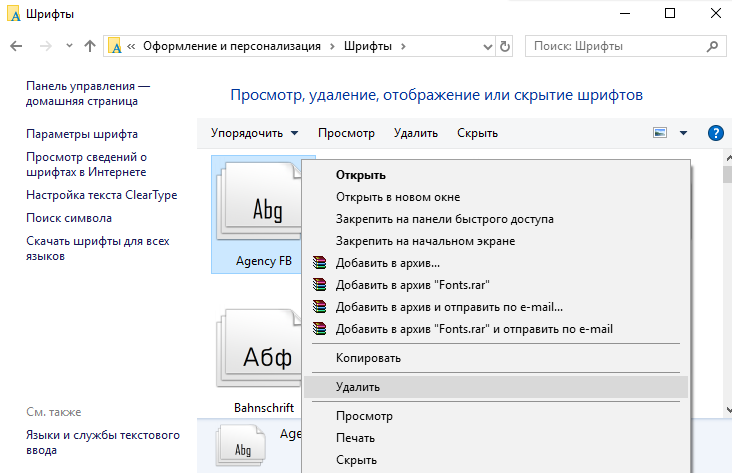
А также можно воспользоваться кнопкой на панели инструментов, которая появляется только после выделения объекта в папке со шрифтами. Пользователям последней версии операционной системы Windows 10 рекомендуем ознакомиться со статьей как найти стандартную панель управления в Windows 10.
Выводы
На предыдущих версиях операционной системы Windows в пользователя была возможность изменить шрифт интерфейса используя встроенные средства. Теперь уже чтобы изменить шрифт операционной системы необходимо помимо самого шрифта скачивать сторонние программы. Но всё же возможность добавить и установить шрифт стороннего разработчика в операционной системе Windows 10 осталась. В принципе если знать где хранятся шрифты в Windows 7, то с легкостью найдете их в Windows 10.