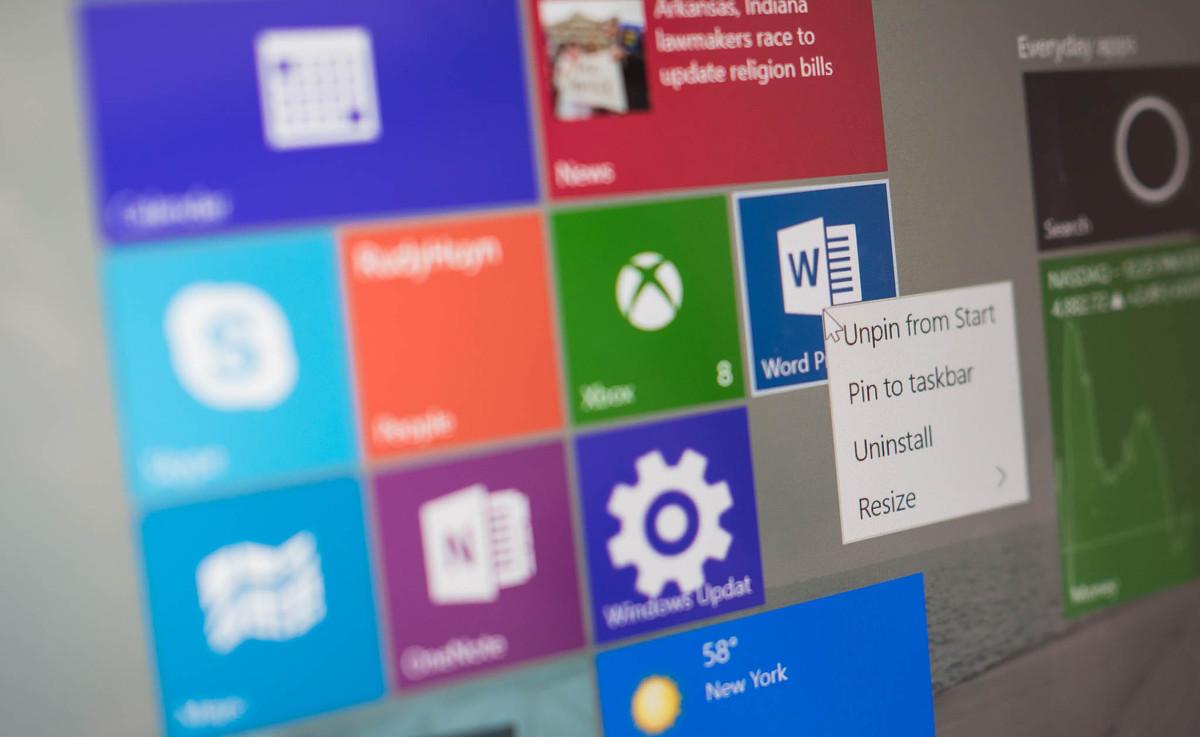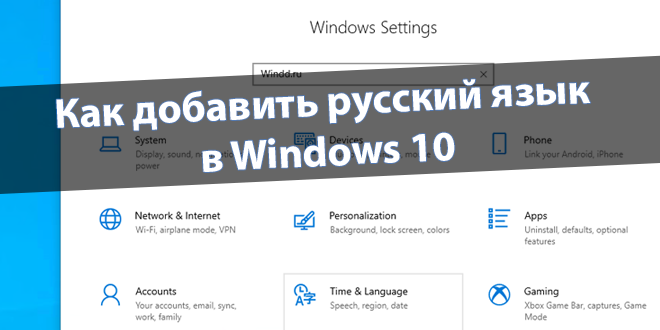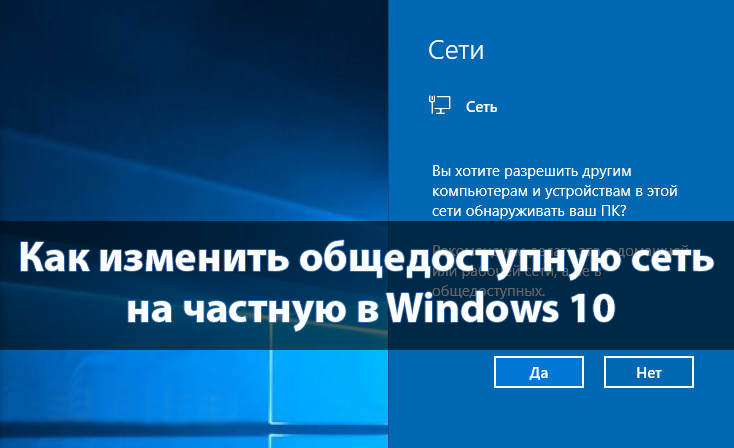
Как изменить общедоступную сеть на частную в Windows 10
Сейчас пользователи могут выбрать только сетевой профиль: общедоступная или частная сеть Windows 10. В предыдущих версиях системы при первом подключении нужно указать тип сети: домашняя, рабочая или общественная. В зависимости от выбора будут указаны настройки сетевого обнаружения и общего доступа к файлам и принтерам.
Эта статья расскажет, как изменить общедоступную сеть на частную (домашнюю) в Windows 10. В общественной сети по умолчанию не видны другие компьютеры. Пользователи имеют возможность изменить тип сети на частную (рабочую или домашнюю) и после чего уже открыть общий доступ к папке Windows 10.
Содержание:
Как изменить тип сети в Windows 10
По умолчанию при первом подключении к сети система задаёт приоритет общедоступной сети и спрашивает Вы хотите разрешить другим компьютерам и устройствам в этой сети обнаруживать Ваш ПК? Если же пользователь положительно отвечает на вопрос, тип сети автоматически изменяется на частную сеть. В случае отрицательного ответа или вовсе игнорирования, сеть также остаётся общественной.
В актуальной версии системы пользователю доступны следующие сетевые профили. Зависимо от выбранного типа сети по умолчанию будут отличаться настройки сетевого обнаружения и общего доступа.
- Общедоступная (общественная или гостевая) сеть — текущий сетевой профиль скрывает компьютер от других устройств в сети. Он не может использоваться для совместного использования принтера и файлов.
- Частная (домашняя или рабочая) сеть — выбирается для сети, которой Вы доверяете, например, домашней или рабочей. В таком случае ПК может использоваться для принтера или совместного использования файлов.
При выборе общедоступной сети операционная система применяет более строгие параметры безопасности общего доступа. Если выбрать частную сеть система предполагает, что компьютер подключён к домашней или рабочей сети и нет смысла запрещать общий доступ. В любом из случаев нужно будет настраивать общий доступ дополнительно, так как домашней группы в последних версиях системы уже нет.
Перейдите в Параметры > Сеть и Интернет > Состояние > Изменить свойства подключения. Теперь собственно выберите сетевой профиль: Общедоступные или Частные.
Как изменить общедоступную сеть Windows 10
Политики безопасности
Сетевое расположение определяет тип сети, к которой подключён компьютер, и автоматически задаёт соответствующие этому расположению параметры брандмауэра.
- Откройте окно локальной политики безопасности выполнив secpol.msc в окне Win+R.
- Перейдите в раздел Политики диспетчера списка сетей, и выберите политику сети.
- Теперь в закладке Сетевое расположение укажите тип расположения Личное и разрешения пользователя Пользователь не может изменить расположение.
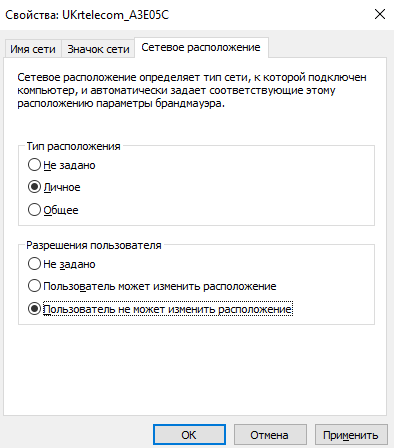
Windows PowerShell
- В запущенном окне оболочки PowerShell выполните команду: get-NetConnectionProfile.
- В списке сетей посмотрите InterfaceIndex (номер интерфейса) и NetworkCategory (тип сети).
- Выполните команду: Set-NetConnectionProfile -InterfaceIndex 12 -NetworkCategory Private.
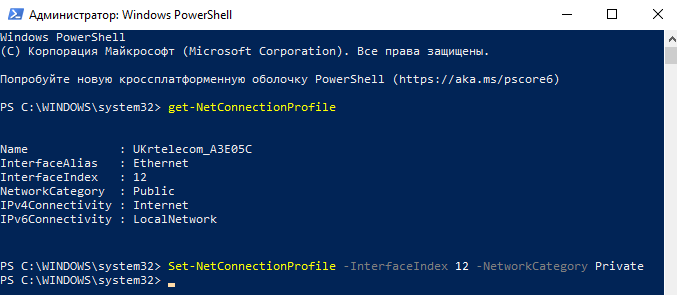
На примере вышеуказанной команды была изменена общедоступная сеть на частную. Пользователю достаточно изменить номер сетевого интерфейса, в нашем случае 12 и собственно тип сети: Public или Private. Для выполнения всех системных команд запускайте Windows PowerShell от имени администратора.
Редактор реестра
Перед внесением изменений в редакторе реестра рекомендуем создать резервную копию реестра Windows 10. После внесения изменений нужно выполнить перезагрузку компьютера.
- Откройте окно редактора реестра выполнив команду regedit в окне Win+R.
- Перейдите в расположение HKEY_LOCAL_MACHINE\ SOFTWARE\ Microsoft\ Windows NT\ CurrentVersion\ NetworkList\ Profiles.
- Выберите профиль используемой сети (он обычно первый в списке) убедитесь, что значение ProfileName соответствует названию.
- Измените значение параметра Category на нужное: Общедоступная — 0, Частная — 1, Домен — 2.
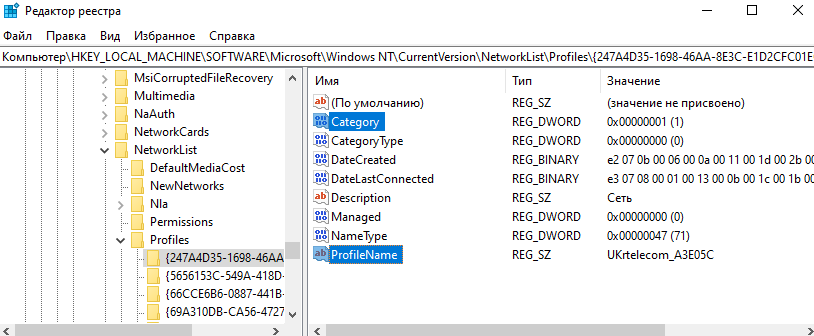
Заключение
Если же пользователю необходимо включить общий доступ к файлам и принтерам для компьютеров в одной сети, тогда лучше изменить общедоступную сеть на частную или домашнюю. Во всех остальных случаях используйте общедоступный сетевой профиль — это повысить безопасность системы в целом. Все доступы к сетевым расположениям Вашего компьютера будут полностью отключены в системе Windows 10.


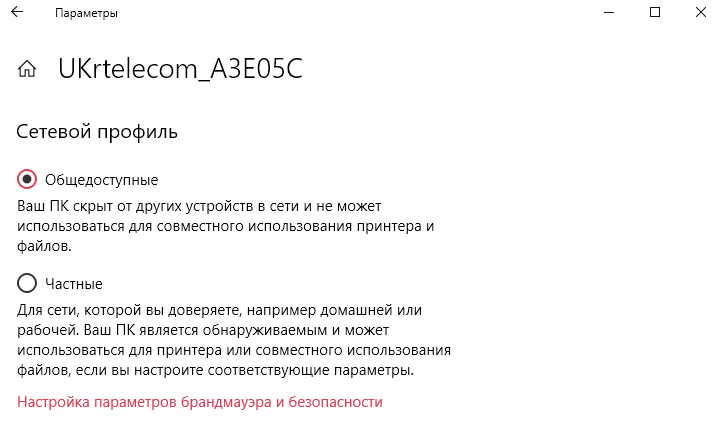


 (3 оценок, среднее: 3,67 из 5)
(3 оценок, среднее: 3,67 из 5)