
Как защитить папку паролем в Windows 10
Наверное каждый задумывался как установить пароль на папку Windows 10, что бы никто не мог в неё зайти. Хоть и многие пользователи не отказались бы от такой функции, но Майкрософт ещё что-то тянут и не добавляют эту возможность в Windows. Хочу показать вам 3 лучших способа как защитить папку паролем в Windows 10.
Содержание:
Способ 1. Защитить папку паролем в Windows 10
- Создаем в пустой папке новый текстовый файл и прописываем в нем следующее:
cls
@ECHO OFF
title Folder Locker
if EXIST "Control Panel.{21EC2020-3AEA-1069-A2DD-08002B30309D}" goto UNLOCK
if NOT EXIST Locker goto MDLOCKER
:CONFIRM
echo Are you sure u want to Lock the folder(Y/N)
set/p "cho=>"
if %cho%==Y goto LOCK
if %cho%==y goto LOCK
if %cho%==n goto END
if %cho%==N goto END
echo Invalid choice.
goto CONFIRM
:LOCK
ren Locker "Control Panel.{21EC2020-3AEA-1069-A2DD-08002B30309D}"
attrib +h +s "Control Panel.{21EC2020-3AEA-1069-A2DD-08002B30309D}"
echo Folder locked
goto End
:UNLOCK
echo Enter password to Unlock folder
set/p "pass=>"
if NOT %pass%==Your-Password-Here goto FAIL
attrib -h -s "Control Panel.{21EC2020-3AEA-1069-A2DD-08002B30309D}"
ren "Control Panel.{21EC2020-3AEA-1069-A2DD-08002B30309D}" Locker
echo Folder Unlocked successfully
goto End
:FAIL
echo Invalid password
goto end
:MDLOCKER
md Locker
echo Locker created successfully
goto End
:End
2. Сохраняем его и сразу переименовываем в расширение .bat или нажимаем сохранить как, выбираем тип: Все файлы и называем его FolderLocker.bat.
3. Теперь в нас в папке есть файл FolderLocker.bat.
4. Нажимаем правой клавишей мыши и выбираем изменить.
5. Находим строчку if NOT %pass%==Your-Password-Here goto FAIL и вводим новый пароль.
6. Теперь просто заходим в этот файл, в папке с этим же файлом рядом должна появится папка Locker.
7. В эту папку и кидаем файлы которые хотим скрыть.
8. В появившемся окне вводим Y и нажимаем Enter. Вуаля папка скрыта.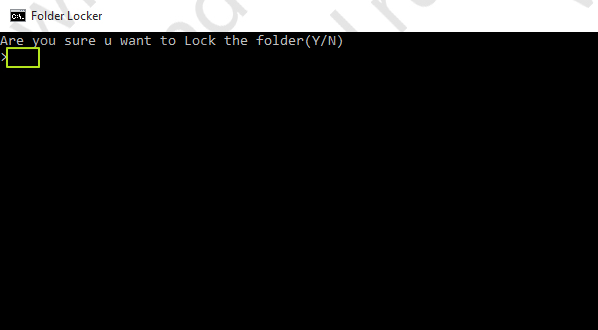
9. Что бы открыть папку заходим в этот же файл FolderLocker.bat и вводим Ваш пароль.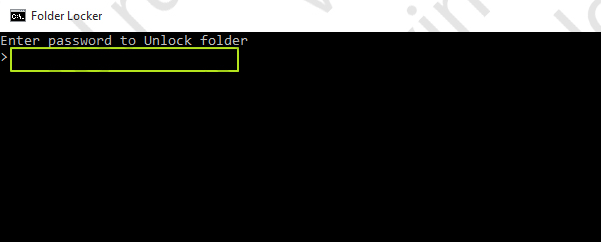 10. И Ваша папка вновь появится.
10. И Ваша папка вновь появится.
Способ 2. Добавить папку в Rar архив
- Открываем WinRar
- Находим нужную папку и нажимаем добавить в архив.
- После добавления выделяем архив и нажимаем Файл -> Установить пароль по умолчанию.
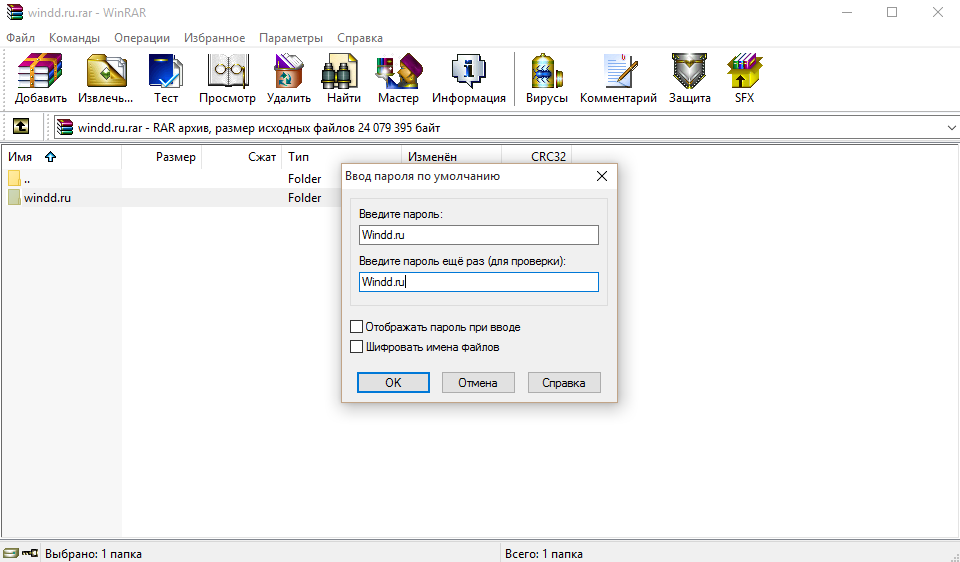
- Вот и все пароль установлен.
Способ 3. Как установить пароль на папку с помощью стороннего софта
Для того что бы поставить пароль на папку есть много разных приложений. Рассмотрим некоторые.
Folder Protector
Для защиты папок эта программа использует шифрование. Folder Protector не требует установки. Таким образом, все, что Вам нужно сделать, это запустить исполняемый файл, выбрать папку, дважды ввести пароль и нажать «Защитить». Все файлы внутри зашифрованной папки будут скрыты, и Вы обнаружите там только небольшой исполняемый файл, который потребуется Вам, когда Вы захотите разблокировать папку.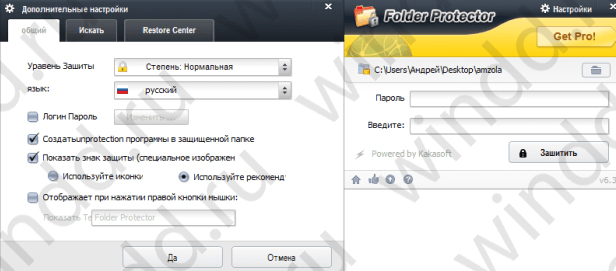
LocK-A-FoLdeR
LocK-A-FoLdeR – это идеальное решение для самых не требовательных пользователей. Программа использует только один мастер-пароль и имеет очень простой пользовательский интерфейс. Более того, программа не предлагает вообще никаких настроек.
Вместо использования шифрования, эта программа просто скрывает папки от любого пользователя, который может попытаться получить доступ к ним. Чтобы восстановить доступ к защищенным папкам, вам придется снова открыть LocK-A-FoLdeR и использовать кнопку разблокировки (UnLock). Эта программа доступна бесплатно.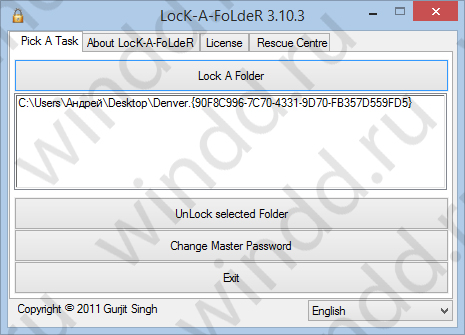
Выводы
Вот и мы разобрались как установить пароль на папку Windiws 10. Надеюсь статья была для Вас интересной и полезной. А как Вы ставите пароль на папку в Windows? Пишите нам в комментарии.
https://www.youtube.com/watch?v=BeWpV_GP7_4

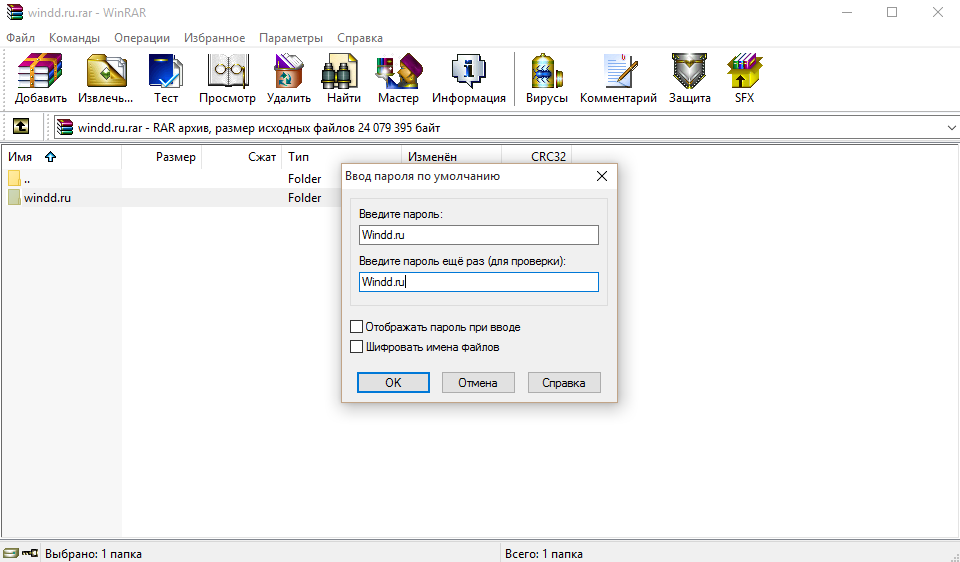


 (3 оценок, среднее: 3,67 из 5)
(3 оценок, среднее: 3,67 из 5)
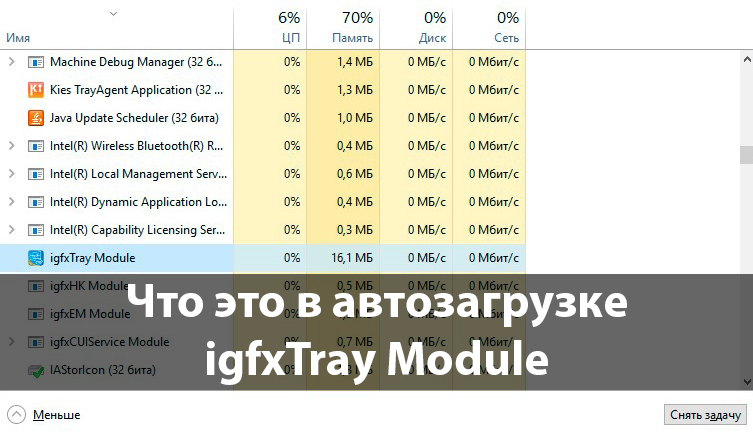
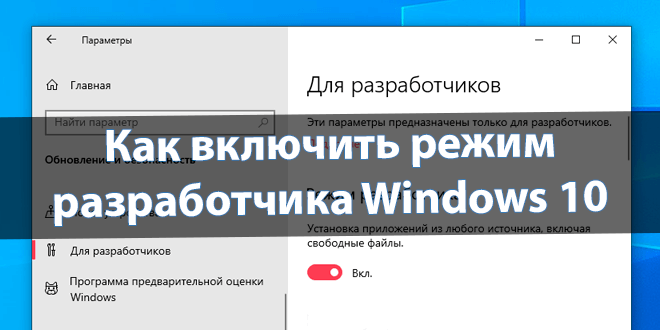

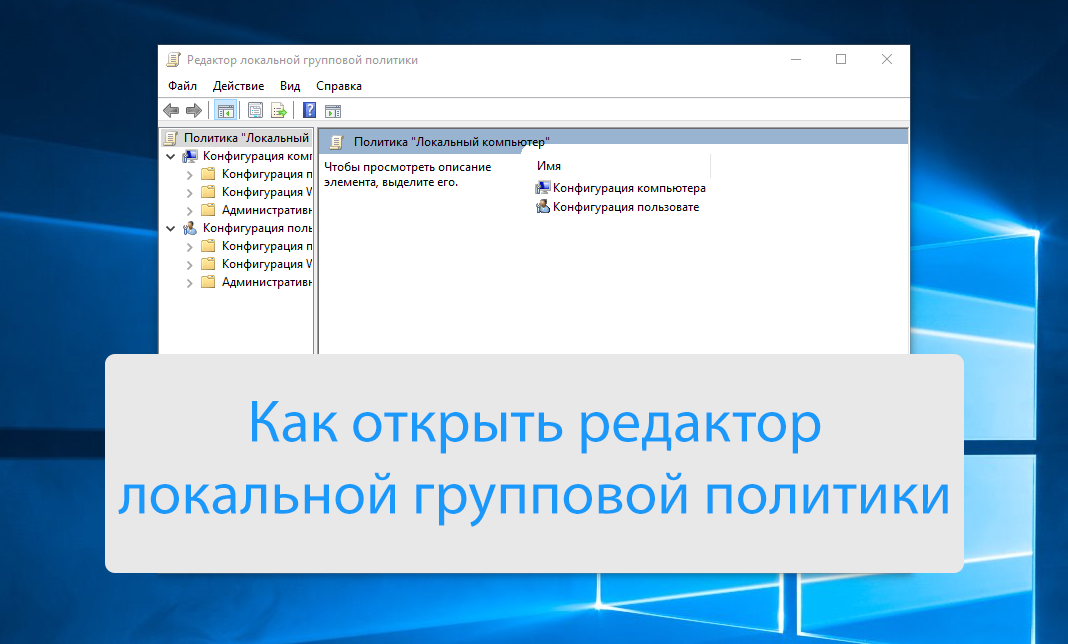
Я обычно применяю второй способ. Самый удобный.
первый способ это не способ — скрипт просто создает папку с названием Control Panel.{21EC2020-3AEA-1069-A2DD-08002B30309D} и перемещает туда файлы присваивая им атрибут системный и скрытый. херня скрипт — обычным тоталом лечится за 5 сек без всяких паролей
1 способ неэффективен, начальная защита в которую можно зайти без пароля