
Как очистить оперативную память на Windows 10
Собственно, оперативная память интересная вещь, то её много, то её нет. Множество приложений работают в фоновом режиме параллельно. Топовое средство очистки памяти — перезагрузка. Пользователи задумаются о её очистке, когда компьютер начинает тормозить.
Эта статья расскажет, как очистить оперативную память на Windows 10. Можно воспользоваться встроенными средствами операционной системы или сторонний программным обеспечением. Возможно, будет достаточно снять задачу ресурсоёмкой программы или перезапустить же ПК.
Содержание:
Очистить оперативную память средствами Windows 10
Проблема встречается на слабых компьютерах с недостаточным количеством памяти. После перезагрузки данные в ОЗУ полностью очищаются. Нажав сочетание Alt+F4 выберите Перезагрузка или Завершение работы и нажмите ОК. Используете его только на рабочем столе.
В диспетчере смотрим потребление памяти и просто снимаем задачу или завершаем процесс. Нажмите Ctrl+Shift+Esc и переходим во вкладку Процессы. Сортировка по физической Памяти, покажет самого активного. Выбираем ненужный процесс приложения и нажимаем Снять задачу.
Скрипт для очистки оперативной памяти
Это способ быстрой очистки ОЗУ скриптом без использования сторонних программ. Нам нужно просто создать небольшой файлик с некоторыми командами. После его запуска действительно быстро и эффективно произойдёт очистка оперативной памяти. Вам не нужно ничего скачивать.
Внимание! Скрипт работает далеко не во всех версиях системы. Например, в последних обновлениях наблюдается ошибка компиляции Microsoft VBScript. Ранее можно было запустить C:\ Windows\ System32\ rundll32.exe для быстрой очистки. Или rundll32.exe в окне Win+R…
Создайте текстовый файл и сразу же измените его расширение с .txt на .vbs. В контекстном меню выберите Изменить. Скопируйте ниже представленный текст в будущий скрипт и сохраните изменения.
MsgBox «Очистить ОЗУ?»,0,»Скрипт для очистки ОЗУ»
FreeMem=Space(8192000000)
Msgbox «Очистка завершена»,0,»Скрипт для очистки ОЗУ»
 Значение «8192000000» рассчитывается по формуле: N*1024*10^5, где N — объём Вашей ОЗУ в Гб. Например, для 2 Гб значение будет 204800000, для 4 Гб — 409600000, для 6 Гб — 614400000, а собственно для 8 Гб — 819200000. Или просто команду: mystring = (40000000), всё нужно тестить.
Значение «8192000000» рассчитывается по формуле: N*1024*10^5, где N — объём Вашей ОЗУ в Гб. Например, для 2 Гб значение будет 204800000, для 4 Гб — 409600000, для 6 Гб — 614400000, а собственно для 8 Гб — 819200000. Или просто команду: mystring = (40000000), всё нужно тестить.
Программы для очистки оперативной памяти Windows 10
Много программ позволяют осуществить автоматическую очистку оперативной памяти. Некоторые из них даже имеют возможность очистки памяти в фоновом режиме. Все программы нашего списка действительно достойные и легко справляются с поставленными задачами.
MSI Center
Недавно появилось приложение MSI Center, как замена MSI Dragon Center. Это касается только обладателей материнских плат или ноутбуков компании. Все фирменные функции собраны воедино. Чтобы почистить память в разделе Мониторинг возле Освободить нажмите Стрелку.
Результат зависит от количества программ, версии приложения и не только. На практике функция очистки памяти действительно работает. Вкратце: было ДО очистки доступно 5,1 Гб, уже ПОСЛЕ стало целых 7,3 Гб. Всего установлено 16 Гб памяти. Не много очистил, но всё же.
RAM Rush
Имеет простой пользовательский интерфейс в сравнении со следующими. Утилита работает в тихом режиме и позволяет пользователю наблюдать за графиком ЦП и ОЗУ. Можно настроить автозапуск оптимизации оперативной памяти, когда её доступный объём будет меньше 8%.
KCleaner
KCleaner это мощная утилита для очистки оперативной памяти. Имеет несколько режимов работы как ручной, так и автоматический. Есть возможность загрузки портативной версии программы, что делает её ещё более удобной в использовании.
Mz RAM Booster
Отличная бесплатная системная утилита, созданная специально с целью повышения производительности Вашего компьютера, путём автоматической очистки оперативной памяти. Mz RAM Booster использует минимальные ресурсы, дополнительно не нагружает систему.
Wise Memory Optimizer
Особенностью бесплатного приложения является автоматическое освобождение оперативной памяти. Для этого Вам нужно всего лишь скачать и запустить Wise Memory Optimizer. Она освобождает физическую память, которую потребляют бесполезные приложения.
CleanMem
CleanMem, наверное, самая мелкая утилита среди нашего списка для очистки оперативной памяти на Windows 10. Для очистки оперативной памяти Вам нужно нажать правой кнопкой мыши на виджет и выбрать пункт Clean Memory Now. Это и делает её удобной для новичков.
Advanced SystemCare
Это действительно мощная программа очистки системы. Или комплект утилит для оптимизации компьютера. Благодаря хорошему интерфейсу, она подходит как для новичков, так и для опытных пользователей. Имеет русский язык интерфейса и бесплатную версию программы.
Заключение
Обновлённая Windows 10 отлично работает с оперативной памятью. Хотя все пользователи знают, как современных бразузеры потребляют память. Здесь уже не поможет очистка памяти, особенно если у Вас 200 запущенных вкладок. Всё нужно тестировать на Вашей системе.
| Снимите ненужные процессы — те, которые и потребляют большое количество памяти. |
| Обновите часто используемые приложения. Это особенно сильно касается Вашего браузера. |
| Отключите ненужные службы и очистите автозагрузку. Меньше софта — больше ОЗУ. |
| Создайте скрипт быстрой очистки. В теории, который работает, а на практике не совсем. |
| Перезагрузите компьютер или ноутбук. После перезапуска оперативная память очищается. |
Напишите нам в комментариях, как Вы освобождаете оперативную память, и какие программы для этого используете? Думаю в ближайших больших обновлениях Майкрософт официально добавят такую возможность. Можете проверить оперативную память на ошибки Windows 10.

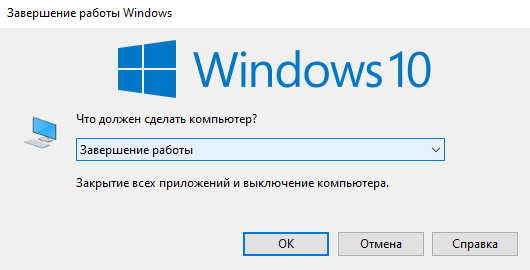
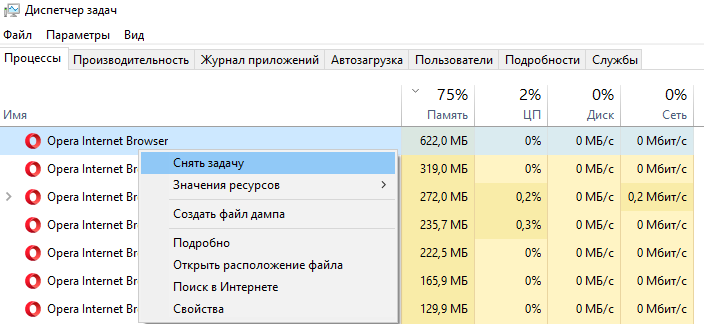
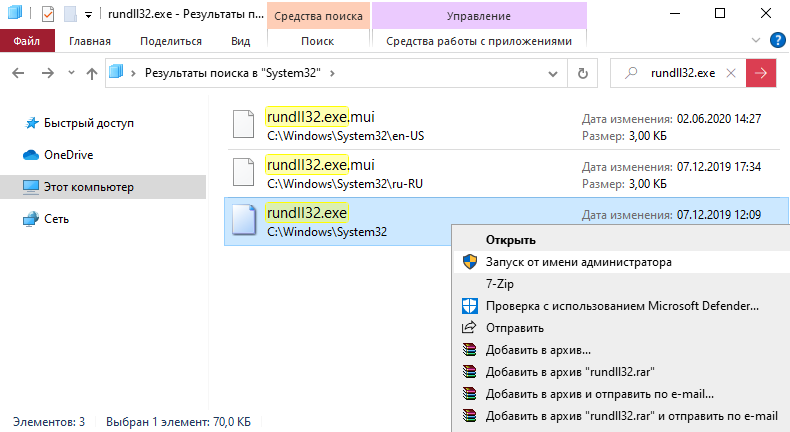
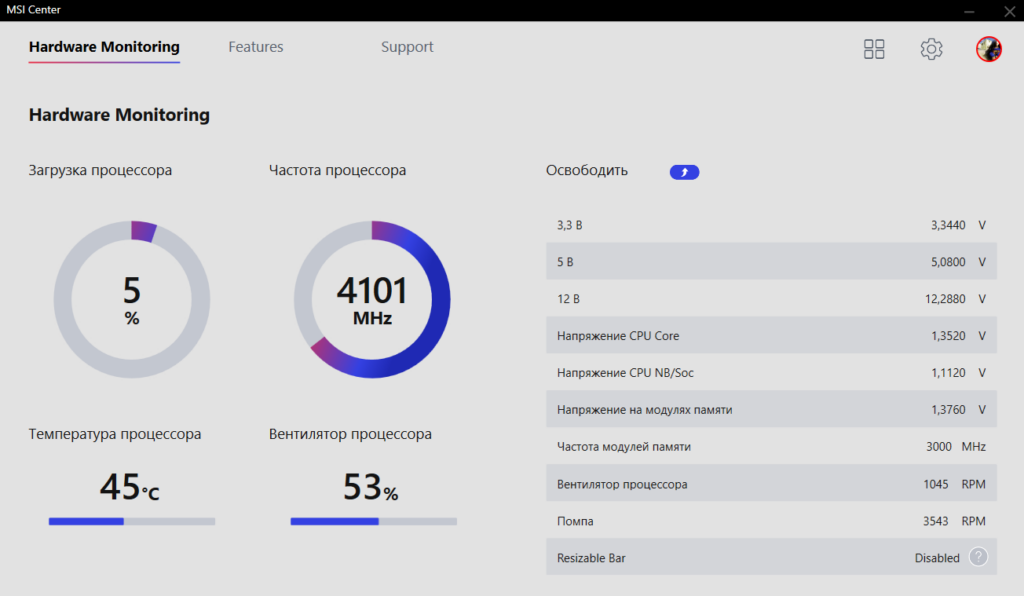
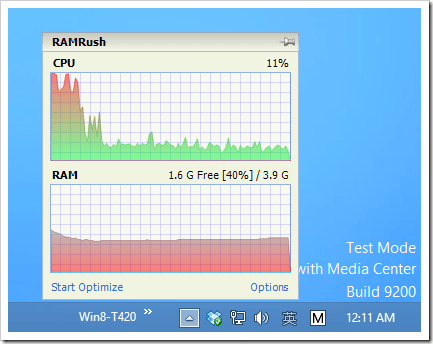
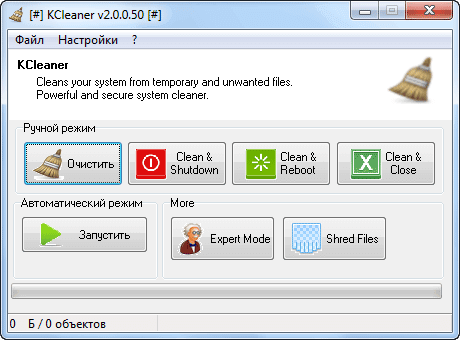
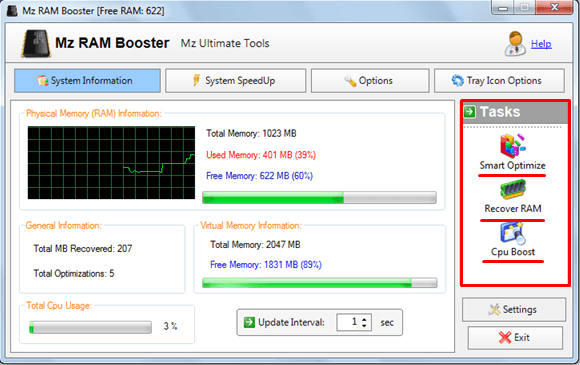

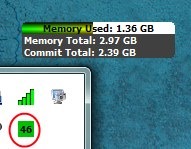
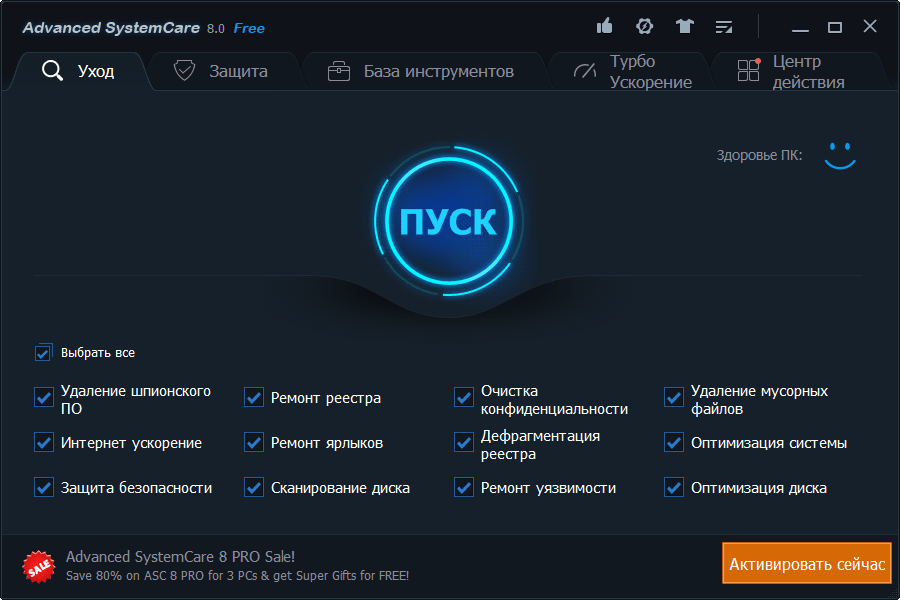


 (3 оценок, среднее: 3,67 из 5)
(3 оценок, среднее: 3,67 из 5)
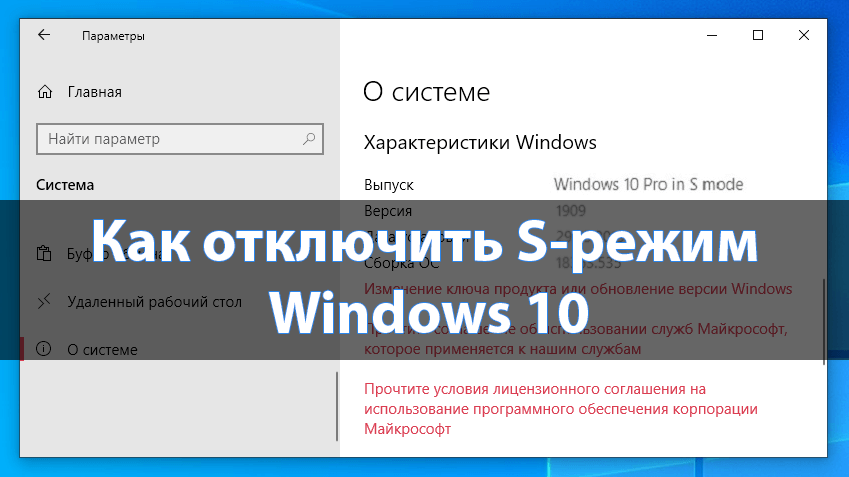

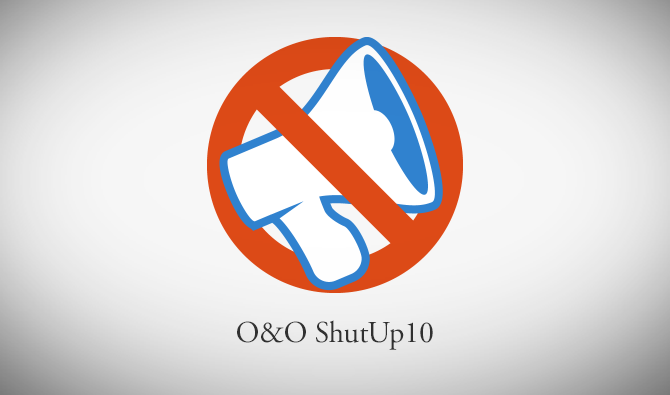
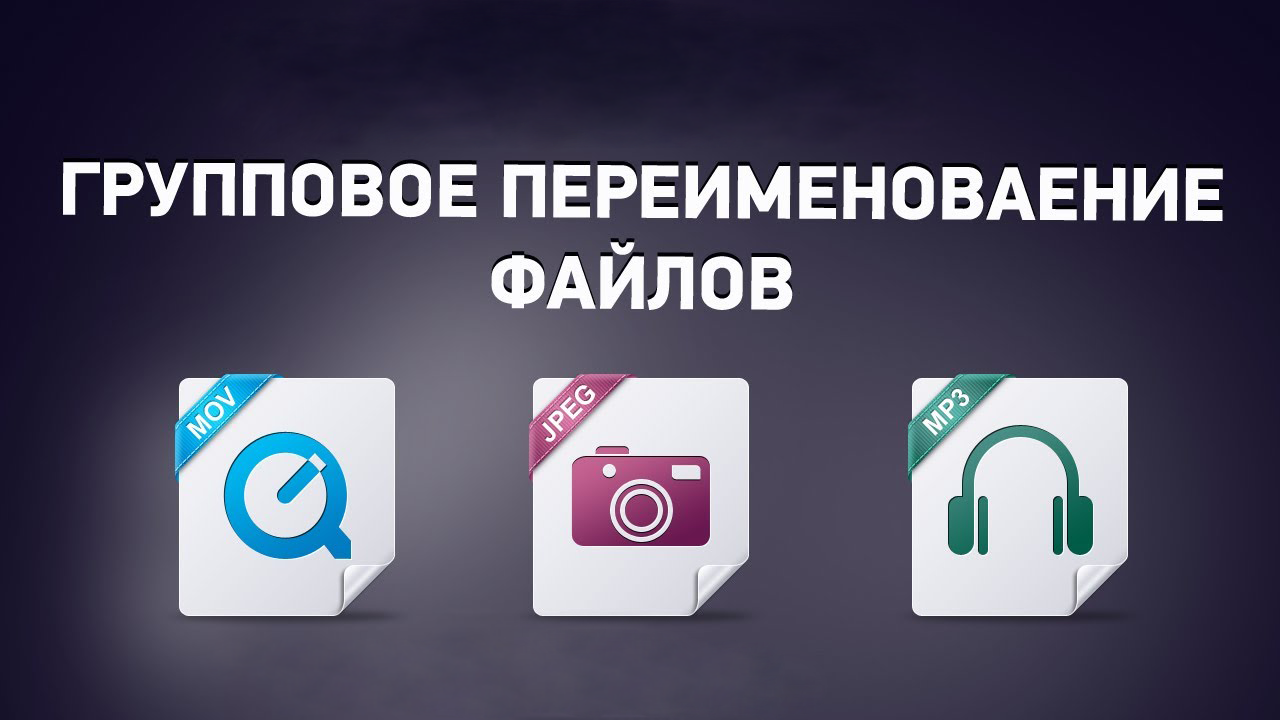
там ошибка для 8гб оперативы = 819200000
Спасибо, исправил.
MsgBox «Clean RAM?»,0,»Script for clean RAM»
FreeMem=Space(819200000)
Msgbox «Clean compited»,0,»Script for clean RAM»
вот рабочий скрипт , немного подкоректировал
ошибка компиляции Microsoft VBScript
Автору за VBScript огромный минус за непрофессионализм, дальше про софт не читал.
Функция Space выделяет СТРОКУ, а параметром является 32-БИТНЫЙ Long. Что мы получаем? Максимум что в Space мы можем запихнуть это число 2^31 — 1 = 2 147 483 647. Т.е. число из 2 млрд теоретических, почему теоретических? Функция должна вернуть строку из пробелов по указанному количеству символов. Строка в VB это двухбайтовая последовательность символов, заканчивающаяся 2-мя нулевыми байтами, а в начале этой строки 4 байта уходит на её размер (т.е. максимальная длина строки будет 2 Гб)
Хоть и хост приложение WScript 64-битное исполнение имеет, но типы данных VB-шные 32 битные. Если всё же хочется, можно выделить массивы или много строковых переменных, в которые запихивать по 2 Гб
Даже если приложение не упадёт по ошибке №6 Out of Memory, то всё равно память не вычистится. В лучшем случае мы получим перенос всей оперативки в своп (виртуальную память на диск), а дальше после выгрузки скрипта, из свопа всё перейдёт в оперативку (даже не всё, а только часть, поэтому будут тормоза). Память не будет помечена как свобдная
Спасибо!!
А все программы рабочие? Мне хоть Органайзер подавай, главное что бы очищало ОЗУ…
Самый надёжный способ — перезагрузка компьютера! А всё остальное нужно тестировать именно на Вашем ПК. Нужно очистить оперативную память? Закройте приложение, которое её использует.
Использую для этих целей MemReduct ver.3.3.5 (автор — henry++). Маленькая и эффективная утилита, легко настраивается на авто-очистку, возможность автозагрузки при старте системы в свернутом состоянии (иконка в трее). Проверено в разных режимах настройки авто-очистки на WinXP, 7 и 10 при объёмах ОЗУ 2 и 8 Гб. Особенно эффективна (практический опыт, эти возможности не задокументированы автором программы) перед запуском ресурсоёмких приложений редактирования и полноэкранных игр. Не конфликтует с антивирусными программами ESET, Kaspersky, Dr.Web, Comodo, Defender и т.д., но использовать совместно с антивирусником Avast и его производными не рекомендую, т.к. Avast сильно «спамит» в оперативке, что приводит к слишком частым циклам заполнения ОЗУ (Avast) и последующих очистки памяти (MemReduct) и может вызвать тормоза и даже фризы в ОС.