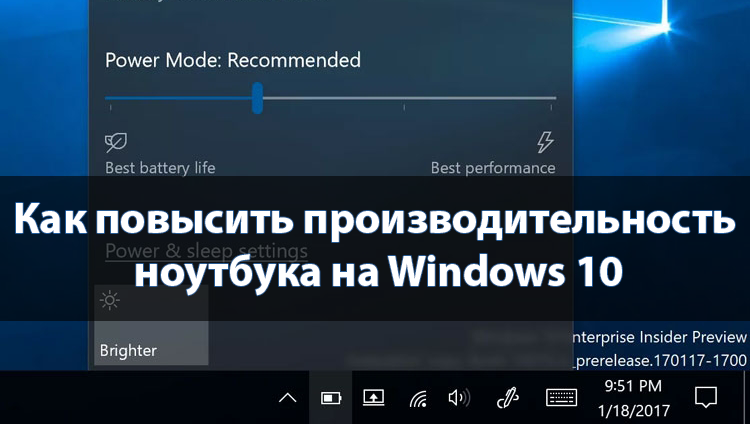
Как повысить производительность ноутбука на Windows 10
Часто пользователи задумываются об повышении производительности ноутбука или компьютера под управлением Windows 10. Путём настройки самой операционной системы можно снизить нагрузку на центральный процессор, графический адаптер, жёсткий диск и оперативную память. В самой системе есть множество служб нагружающих систему, которые пользователю по факту не нужны.
Данная статья расскажет как повысить производительность ноутбука на Windows 10. Для увеличения производительности системы в целом нужно установить последние обновления как операционной системы, так и драйверов устройств. Дополнительно можно очистить диск от старых версий системы и ненужных файлов, выключить ненужные службы и собственно включить высокую производительность.
Содержание:
Как повысить производительность компьютера на Windows 10
Обновление операционной системы
Первым делом рекомендуем установить последние актуальные обновления операционной системы. Более подробно смотрите как до последней версии обновить Windows 10. После чего при необходимости обновите драйвера видеокарты на Windows 10. Только после этого переходите к увеличению производительности устройства путём настройки операционной системы.
Очистка диска от ненужных файлов
Хотя бы раз в месяц стабильно нужно выполнять очистку диска С от ненужных файлов в Windows 10. Так как после установки различного программного обеспечения на системном диске остается множество хвостов. После правильного удаления некоторых из них, хвосты все равно остаются, уже не говоря об ненужных данных в реестре.
- Перейдите в раздел Параметры > Система > Память устройства > Временные файлы.
- Выделите ненужные файлы среди списка доступных, и нажмите Удалить файлы.

Некоторые временные файлы нужны приложениям. Средство автоматически представляет список файлов которые можно удалить прямо сейчас. Дополнительно рекомендуем воспользоваться лучшие программами для оптимизации компьютера Windows 10.
Отключение ненужных служб
Пользователи могут самостоятельно отключить множество ненужных служб в Windows 10. Например, если же операционная система установлена на твердотельном накопителе (SSD диске), тогда с уверенностью можно отключать службу SuperFetch. Таких примеров можно навести действительно много, так как множество существующих служб не используются обычным пользователем.
- Откройте службы выполнив команду services.msc в окне Win+R.
- Найдите в списке ненужную службу, и смените тип запуска на Отключена.

Включение максимальной производительности
Перед включением максимальной производительности подключите ноутбук к сети. После чего только можно включать высокую производительность, так как будет потребляться значительно больше энергии. Сбалансированный режим используется по умолчанию на всех ноутбуках с целью экономии заряда батареи. Если же у Вас нет такой схемы, смотрите как включить максимальную производительность Windows 10.
- Откройте стандартную панель управления выполнив команду Control panel в окне Win+R.
- Перейдите в Оборудование и звук > Электропитание, и выберите нужную схему питания.
 В последнем обновлении операционной системы появилась возможность в разделе Параметры > Система > Питание и спящий режим изменить режим питания. Достаточно перетянуть ползунок со значения Оптимальное энергосбережение на Оптимальную производительность.
В последнем обновлении операционной системы появилась возможность в разделе Параметры > Система > Питание и спящий режим изменить режим питания. Достаточно перетянуть ползунок со значения Оптимальное энергосбережение на Оптимальную производительность.
Настройка быстродействия компьютера
Об настройке параметров быстродействия компьютера мы также ранее уже говорили. В пользователей есть возможность не только увеличить быстродействие путём уменьшения визуальных эффектов интерфейса, а и дополнительно настроив виртуальную память Windows 10. Не будет много рассказывать об увеличении быстродействия, так как каждый раздел уже подробно расписывался.
- Откройте свойства системы выполнив команду sysdm.cpl в окне Win+R.
- Перейдите в раздел Дополнительно > Параметры… быстродействия.

В текущем расположении отключите ненужные визуальные эффекты. Есть возможность обеспечить наилучший вид или обеспечить наилучшее быстродействие.
Заключение
Все выше указанные решения повышения производительности очень просты. И с ними справиться даже новичок. При необходимости можно более подробно ознакомиться с каждым из вариантов. В целом стоит отметить, что рекомендуется устанавливать последние обновления системы и драйверов устройств. Это уже способствует повышению производительности. После чего можно выполнить очистку дисков и отключить ненужные для Вас службы.



 (3 оценок, среднее: 4,00 из 5)
(3 оценок, среднее: 4,00 из 5)
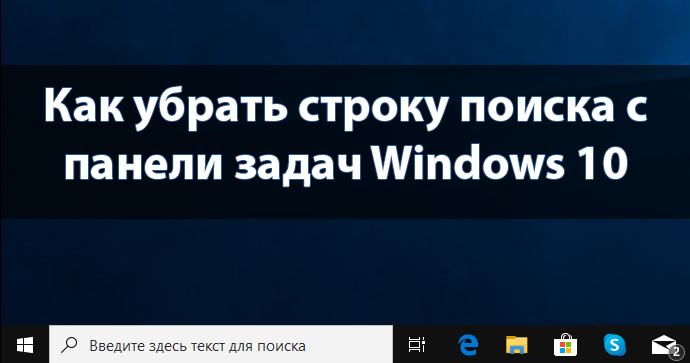
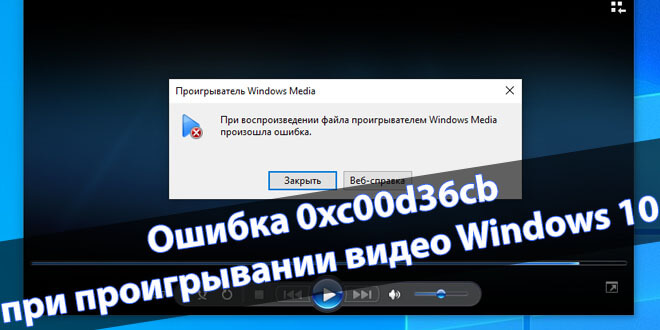


Ещё если флешка позволяет надо включать режим ReadyBoost.