
Как проверить работоспособность видеокарты на Windows 10
Приобретение бывших в употреблении графических карт дело очень рискованное. Многие сразу же проверяют работоспособность видеокарты на месте. Это самый надёжный способ избавить себя от проблем. Даже при покупке ноутбуков нужно проверять их состояние. Это значит смотреть, как ведёт себя процессор и видеокарта в стресс-тесте.
Эта статья расскажет, как проверить работоспособность видеокарты на Windows 10. Очень важно не только провести тестирование, но и проанализировать результаты тестов. Только так получится оценить состояние графической карты. Ещё не придумали программу, которая сама пользователю покажет её техническое состояние.
Содержание:
Как проверить состояние видеокарты
Для проверки работоспособности и в целом состояния графической карты используют различные программы для тестирования. Недостаточно просто подключить видеокарту и посмотреть есть ли изображение. Зачастую все проблемы можно встретить только в нагрузке. До проверки работоспособности видеокарты стоит:
- С официального сайта загрузить программу FurMark.
- Обновить драйвера видеокарты до последней версии.
- Закрыть все приложения или перезагрузить свой ПК.
- Открыть корпус, особенно если нет хорошего продува.
Запустите программу FurMark от имени администратора Windows 10. В разделе Tools (инструменты) выберите GPU-Z. Утилита показывает все рабочие характеристики и параметры видеокарты в режиме реального времени. Ранее с помощью TechPowerUp GPU-Z рассматривалось, как узнать температуру видеокарты в Windows 10.
Теперь выберите нужное Resolution (разрешение) и нажмите кнопку GPU stress test (для запуска тестирования). Устанавливаю разрешение рабочего монитора (1920×1080). В открывшемся окне собственно и начнётся тестирование видеокарты. Можете протестировать карту с включённым и отключённым сглаживанием Anti-aliasing.
Как оценить результаты тестирования
Непосредственно по графику температуры можно оценить состояние системы охлаждения видеокарты. Понять насколько она справляется со своей задачей в максимальной нагрузке. Теперь посмотрим и проанализируем результаты тестирования FurMark.
- Максимальная рабочая температура. В первую очередь пользователю стоит во время всего тестирования контролировать температуру. Особенно, если же тестируете видеокарту впервые. Для новых графических карт лучше использовать несколько программ для просмотра температуры. Если же рабочая температура приближается в сторону критической, стоит задуматься.
- Скорость вращения вентиляторов. Всё просто. Хорошо, если система охлаждения справляется с температурой даже в критических нагрузках не на максимальных оборотах. Это значит что ещё есть небольшой запас. Например, в GTX 780 макс. скорость вращения 69%, а уже в RX580 показывает 100%. Но во втором случае, это уже не соответствует действительности…
- Рабочие частоты памяти. В нагрузке видеокарты, возможно, несоответствие базовой тактовой частоты до заявленной производителем. Особенно в режиме работы на максимальных температурах. Как и в случае с центральным процессором, возможно, автоматическое понижение частоты. Так, видеокарта пытается восстановить нормальную температуру.
Чтобы не возникало вопросов почему после тестирования не работает видеокарта — контролируйте температуру. Любое приближение к максимальной температуре должно уже пользователя настораживать. Если же максимальная температура в стресс тесте 80—90°C, это уже очень неприятно. Возможно обслуживание видеокарты сможет немного исправить проблему.
СТРЕСС-ТЕСТ ВИДЕОКАРТЫ ZOTAC GEFORCE GTX 780
На примере 12 минутного теста можно увидеть практически идеальный график температуры. Система охлаждения с лёгкостью справляется со своей задачей. Максимальное значение температуры остановилось на уровне 73—74°C. При этом скорость вентиляторов находится только на уровне 69% (имеется ещё неплохой запас).
СТРЕСС-ТЕСТ ВИДЕОКАРТЫ ASUS ROG STRIX RX580
Моя новая графическая карта в режиме тестирования также показывает довольно интересные результаты. Максимальная температура в закрытом корпусе, что очень важно, сохранилась на уровне 74°C (открытие боковой крышки сразу же убирает 2°C). Скорость вентиляторов отображается на уровне 100%, что очень странно.
Во-первых, резкое повышение температуры на графике указывает об использовании пассивного охлаждения в небольшой нагрузке. Во-вторых, Настройки Radeon и GPU-Z показывает скорость оборотов вентиляторов на уровне 65%. Стоит отметить, модифицированной версия FurMark ASUS ROG Edition отображает все значения нормально.
Сколько по времени тестировать видеокарту в FurMark?
Как упоминалось ранее, в идеале тестировать видеокарту нужно до выравнивания графика температуры. Но стоит понимать, что всё зависит от конкретной модели графической карты. Некоторые видеокарты за 2 минуты тестирования могут показать максимальные температуры, а некоторым и 5 минут не хватит.
Важно! Стоит понимать, если максимально рабочая температура превышает критическую, тогда сразу же отключайте тестирование. Это уже значит, что она не в очень хорошем состоянии. И в срочном порядке требует профессиональной диагностики. Или же перенастройки циркуляции воздуха в корпусе ПК.
Заключение
Тестирование видеокарты позволяет проверить её работоспособность. Можно получить действительно очень различные результаты. Вопрос в том, как их проанализировать. Правильная диагностика позволит оценить состояние видеокарты. Обязательно перед покупкой просите видеозапись стресс-теста FurMark. Когда продавцу нечего скрывать, он точно согласится.

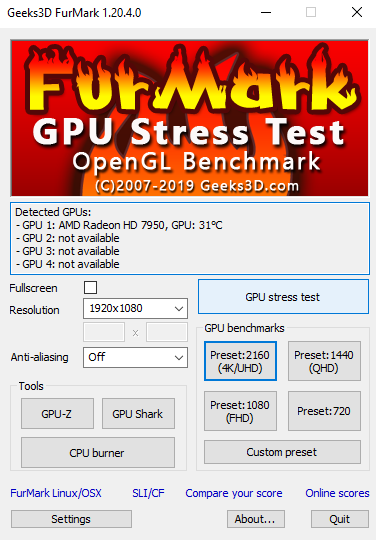
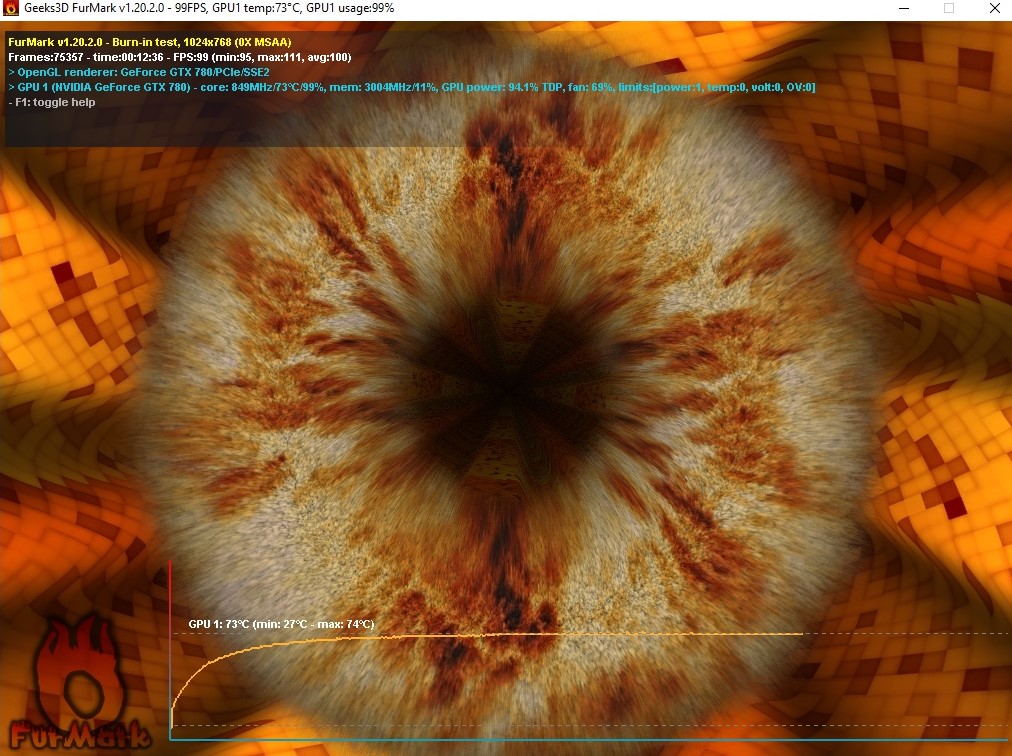
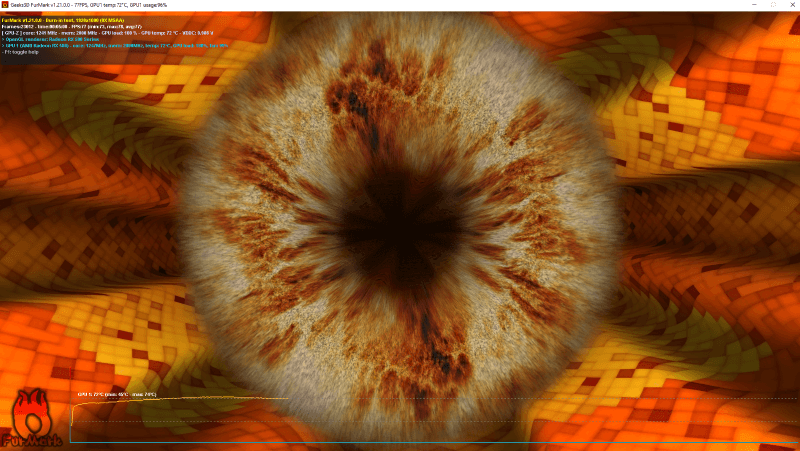



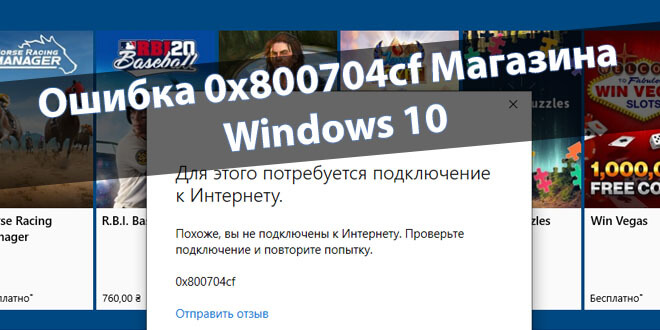
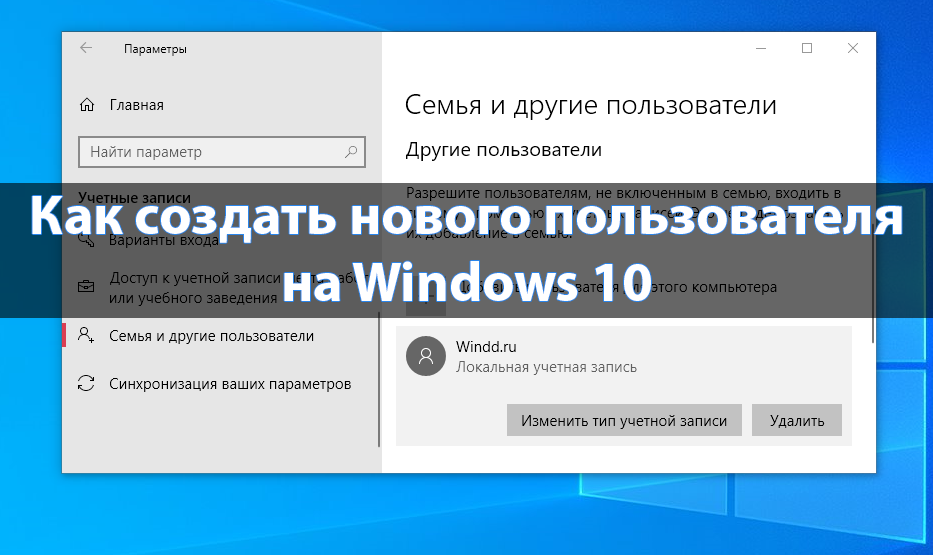
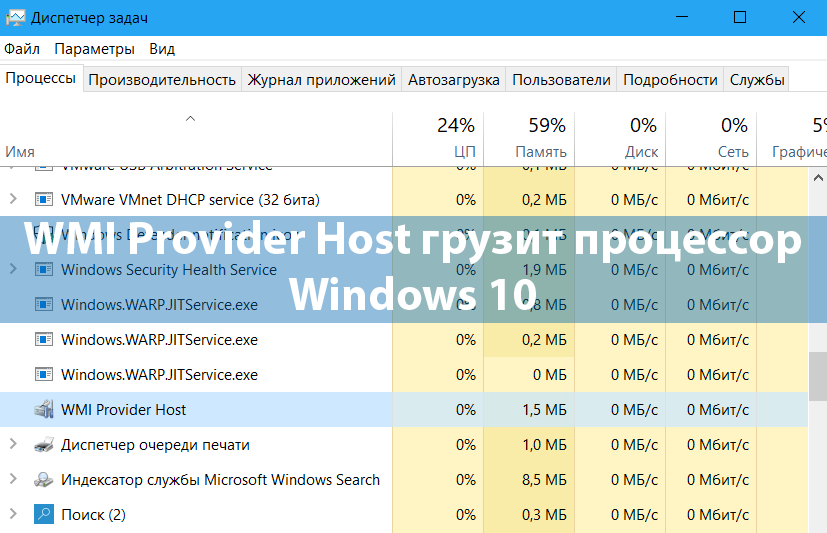

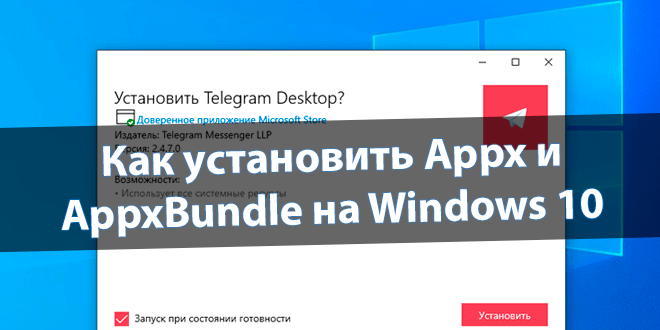
Здравствуйте.
FurMark при тестировании не показывает температуру. Сверху идет время, а вот внизу где должна быть температура ничего нет