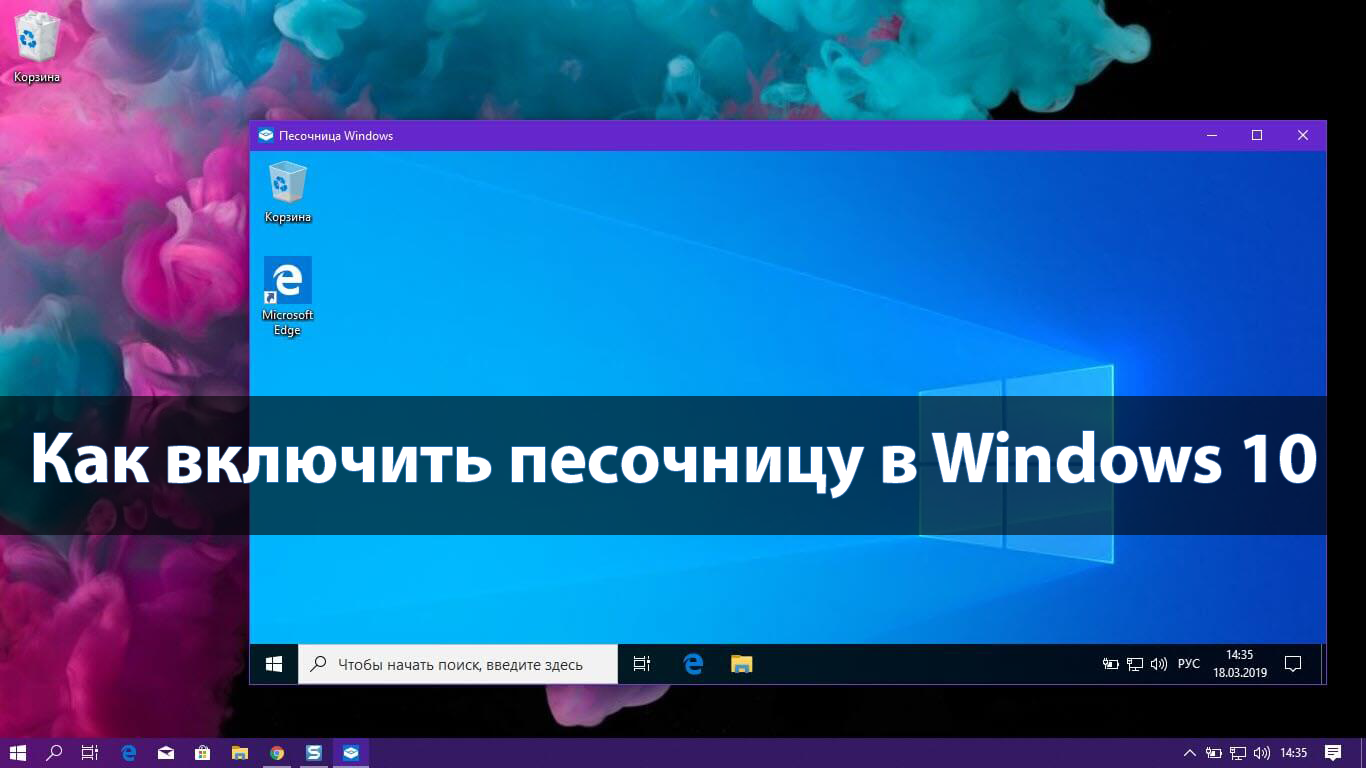
Как включить песочницу в Windows 10
Майское обновление Windows 10 версии 1903 приносит пользователям множество дополнительных функций. Среди них всеми ожидаемая Windows Sandbox, так званая песочница Windows 10. В песочнице появляется возможность установки программного обеспечения с недостоверных источников без рисков потерять свои данные.
Данная статья расскажет как включить и запустить песочницу в Windows 10. Перед включением Windows Sandbox дополнительно рекомендуем убедиться в том что Вам компьютер полноценно поддерживает режим песочницы. После обновления операционной системы до последней версии наблюдается ошибка в работе песочницы, системе не удалось запустить песочницу Windows 0x80070002.
Содержание:
Режим песочницы в Windows 10
Песочница позволяет пользователям запускать различные приложения без рисков. Новая песочница по факту работает как установленная сторонняя виртуальная машина. Но теперь пользователям не нужно загружать образ операционной системы и устанавливать её на виртуальную машину. Пользователю больше не придется выделять часть жесткого диска под виртуальную машину.
Важно! После закрытия песочницы Windows все её содержимое удаляется без возможности следующего восстановления. Нужные данные в песочнице нужно самостоятельно перетаскивать на рабочий стол пользователя для сохранения.
Для нормальной работы песочницы компьютер пользователя должен отвечать следующим минимальным системным требованиям:
- Windows 10 Pro или Enterprise версии 1903 и выше
- Минимум 4 ГБ свободной оперативной памяти
- Минимум 2 ГБ свободного дискового пространства
- Процессор с двумя, лучше четырьмя ядрами
Дополнительно нужно убедиться что включена виртуализация в БИОС. Если же она не включена придется её включить. На всех более-менее современных компьютерах виртулизацию включена по умолчанию. Поддержка виртуализации также необходима для работы песочницы Windows 10.
Как включить Windows Sandbox
Панель управления
В операционной системе начиная с версии 1903 был добавлен компонент песочница Windows 10. Именно по этой причине ранее о песочнице нигде не упоминалось. Мы уже говорили как открыть программы и компоненты в Windows 10. Пользователю достаточно установить флажок компонента для его включения. Затемненный флажок означает, что компонент включен частично.
- Откройте программы и компоненты выполнив команду Appwiz.cpl в окне Win+R.
- Перейдите по ссылке Включение или отключение компонентов Windows.
- Дальше установите отметку на компонент Песочница Windows, и нажмите ОК.
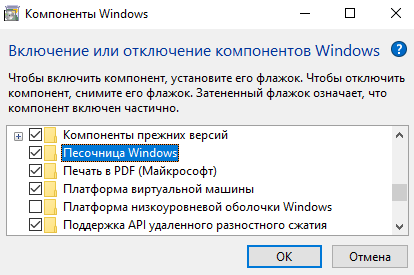
Командная строка
Перед выполнением необходимо запустить командную строку от имени администратора в Windows 10. Чтобы включить компонент Windows Sandbox, достаточно выполнить команду: Dism /online /Enable-Feature /FeatureName:”Containers-DisposableClientVM” -All.
Для завершения этой операции нужно выполнить перезагрузку Windows. В окне командной строки достаточно нажать кнопку Y для перезагрузки компьютера.
Windows PowerShell
По аналогии с командной строкой после запуска обновленной оболочки Windows PowerShell от имени администратора достаточно выполнить команду: Enable-WindowsOptionalFeature –FeatureName “Containers-DisposableClientVM” -All -Online.
После выполнения вышеуказанной команды также нужно выполнить перезагрузку компьютера.
Для отключения компонента песочницы Windows достаточно изменить значение Enable на Disable. Работает как в командной строке, так и в обновленной оболочке PowerShell. Для полного отключения песочницы также нужно будет выполнить перезагрузку системы.
Не удалось запустить песочницу Windows 0x80070002
Если же после обновления пользователи встречаются с ошибкой: не удалось запустить песочницу Windows 0x80070002, тогда скорее всего Вам придется дождаться исправления ошибки разработчиками. После очередного обновления в центре обновлений песочница должна будет заработать. Сейчас же песочница нормально работает по умолчанию на английской редакциях операционной системы.
А также после чистой установки операционной системы в некоторых пользователей нормально работает режим песочницы Windows 10. Дополнительно можно скрестить пальцы и попытаться английскую локализацию по аналогии, как мы уже ранее добавили русский язык в Windows 10. После проверки целостности системных файлов отключите и заново включите компонент Windows Sandbox.
Заключение
Возможность использования песочницы прямо в операционной системе ждали множество любопытных пользователей. В песочнице можно запустить и протестировать любое приложение. После закрытия песочницы все изменения и данные с неё полностью удаляются. Если же у Вас нет возможности использовать песочницу можете просто включить виртуализацию Hyper-V Windows 10.

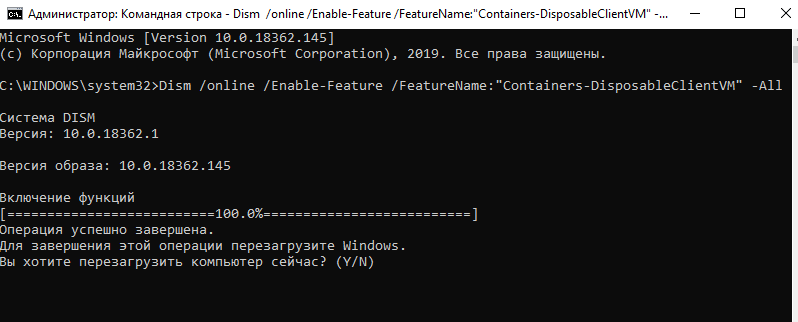

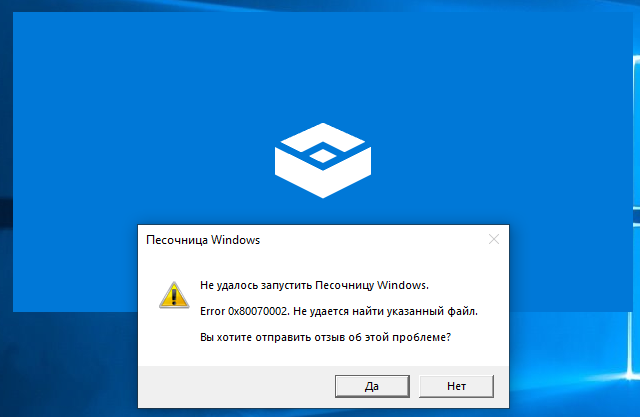



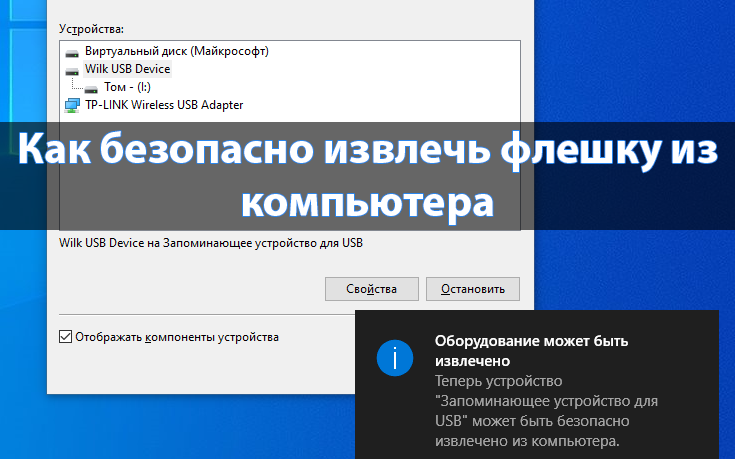



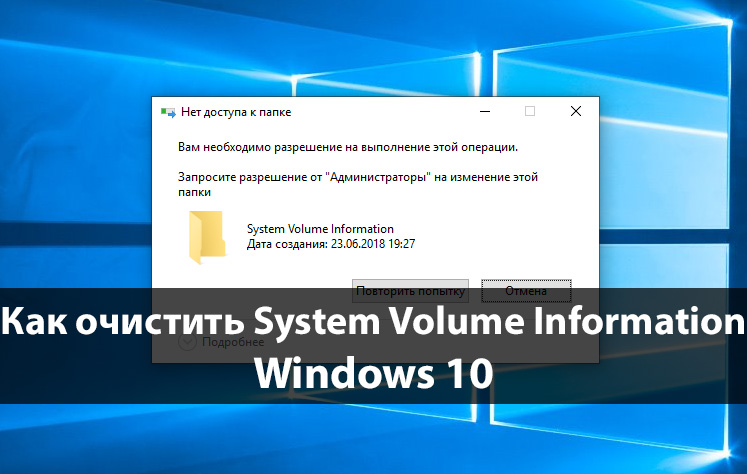
Ни один из описанных способов не сработал.
Вы установили последнюю версию операционной системы (Майское обновление Windows 10 версии 1903)? Если же установили, то после включения песочницы у Вас появится приложение Windows Sandbox в списке доступных программ меню пуск. А также найти песочницу после включения можно с помощью обновленного поиска (название нужно вводить на английском: Windows Sandbox).