
Не работают приложения Windows 10
Приложения являются важной частью Windows 10. Некоторые пользователи писали нам о том, что не могут открыть приложения на своем компьютере с операционной системой Windows 10 и не работают приложения Windows 10, так что мы покажем Вам, как решить эту проблему.
Содержание:
Убедитесь, что служба обновления Windows работает
На Windows 10 приложение не будет открываться, если служба Центра обновления Windows не работает, так что нужно Вам проверить состояние службы обновления Windows. Чтобы сделать это, выполните следующие действия:
1. Нажмите клавиши Windows + R, чтобы открыть диалоговое окно Выполнить. Когда откроется диалоговое окно Выполнить, введите в поле ввода services.msc и нажмите Enter или кнопку ОК.
 2. Найдите Центр обновления Windows в списке служб. Убедитесь, что Тип запуска установлен Вручную или Автоматический.
2. Найдите Центр обновления Windows в списке служб. Убедитесь, что Тип запуска установлен Вручную или Автоматический.
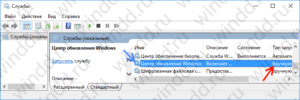
3. Если это не так, дважды щелкните на службу Центр обновления Windows, чтобы открыть ее свойства.
4. Когда откроется окно Свойства: Центр обновления Windows (Локальный компьютер) найдите раздел Тип запуска: и выберите Вручную или Автоматически из списка.
5. Нажмите Применить и ОК.
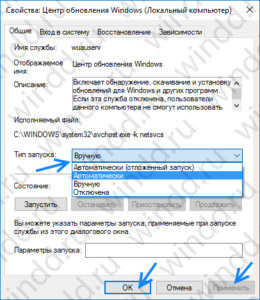
Если все еще не открываются приложения Windows 10, то читайте дальше.
Изменение права собственности на диске С:
Иногда приложение на Windows 10 не открывается из-за проблем собственности, но Вы можете легко это исправить. Для того, чтобы изменить владельца папки или раздела жесткого диска, выполните следующие действия:
1. Откройте Мой компьютер и найдите диск, на котором установлена ОС Windows 10. По умолчанию он должен быть диском C:.
2. Щелкните правой кнопкой мыши на диск с Windows 10 и выберите команду Свойства.
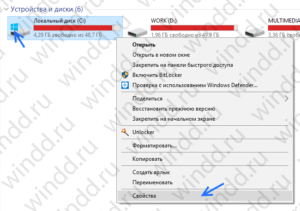
3. Перейдите на вкладку Безопасность и нажмите кнопку Дополнительно.
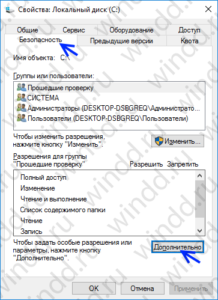
4. Найдите строку Владелец: и справа от нее нажмите кнопку Изменить.

5. Откроется окно Выбор: «Пользователь» или «Группа». Нажмите кнопку Дополнительно.
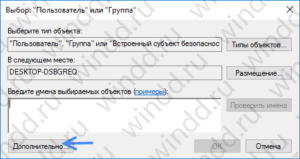
6. Нажмите кнопку Поиск. Появится список пользователей и групп пользователей. Выберите группу Администраторы и нажмите кнопку ОК.
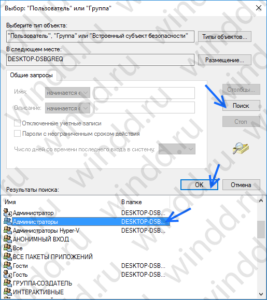
7. В диалоговом окне Выбор: «Пользователь» или «Группа» нажмите кнопку ОК.
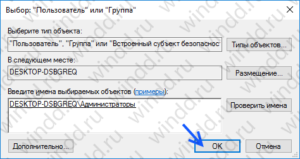
8. В окне Дополнительные параметры безопасности для … поставьте галочку напротив Заменить владельца подконтейнеров и объектов.
9. Нажмите кнопку Применить и OK. Дождитесь завершения процесса.
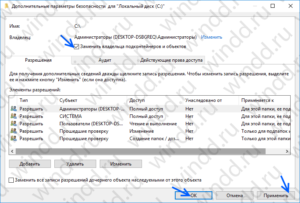
Если все еще не работают приложения Windows 10, то читайте и проделайте то что написано ниже.
Убедитесь, что Ваши приложения в актуальном состоянии
Иногда приложения не запустятся, если они не обновлены до последней версии. Чтобы это исправить, необходимо выполнить следующие действия:
1. Откройте приложение Магазин, Вы можете сделать это, нажав Windows + S и введите в поле поиска слово Магазин. Далее запустите Магазин.
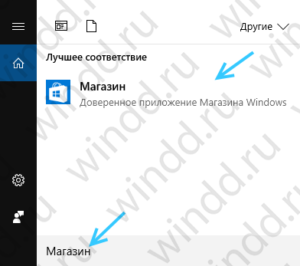
2. Когда откроется приложение Магазин, нажмите на значок аккаунта в правом верхнем углу (рядом с полем поиска) и выберите из меню Загрузки и обновления.

3. Нажмите кнопку Проверить обновления. После этого нажмите Обновить все.

Если приложение Магазин не работает, Вы можете попробовать те же действия с другой учетной записи пользователя на компьютере. Также Вы можете использовать командную строку, чтобы обновить приложения. Сделать это можно, выполнив следующие действия:
1. Нажмите клавиши Windows + X и выберите пункт Командная строка из меню.
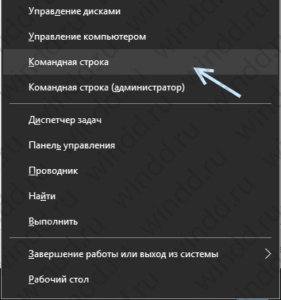
2. В командной строке введите следующую строку и нажмите клавишу Enter:
schtasks /run /tn “\Microsoft\Windows\WindowsUpdate\Automatic App Update”

Ми уверенны в том, что после того как Вы прочитали статью «Не работают приложения Windows 10» и сделали все правильно, то теперь у Вас нет проблем с запуском приложений. Но если проблема не устранена, то пишите нам комментарии и решим ее вместе.



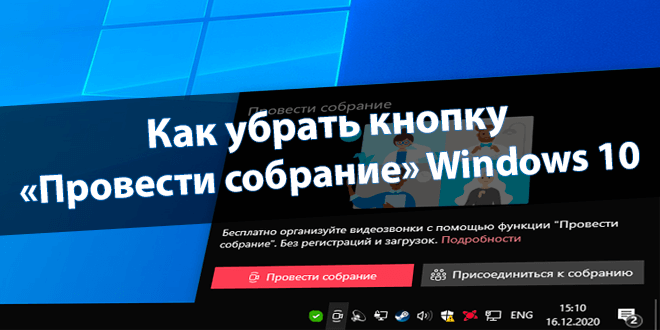
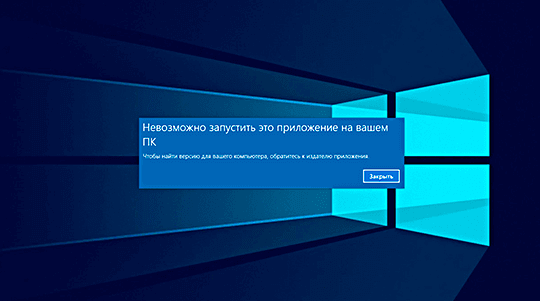


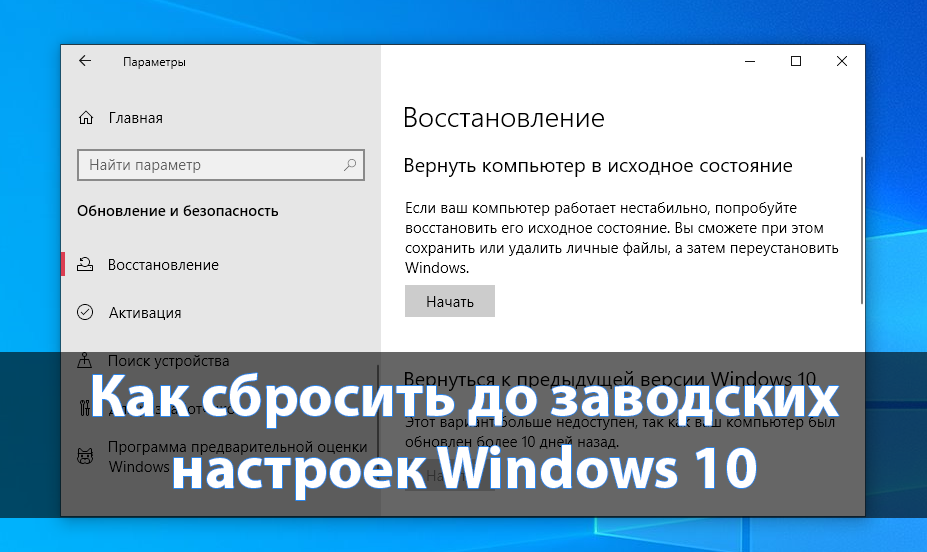
Спасибо. Вроде знаешь об этом действии, но постоянно забываешь проверить службы после переустановки системы.
после ввода C:\Users\Админ>schtasks /run /tn «\Microsoft\Windows\WindowsUpdate\Automatic App Update»
вылазеет это ОШИБКА: Не удается найти указанный файл.