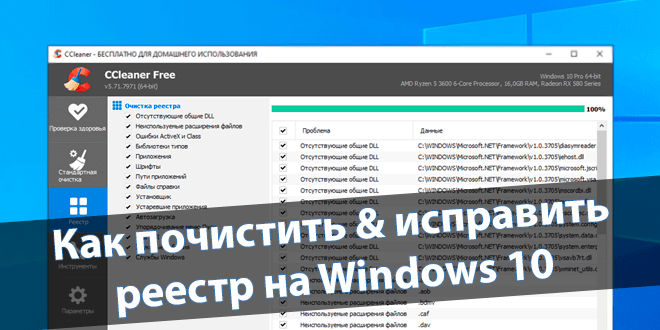После обновления не работает звук Windows 10
Даже после очередного обновления может перестать работать звук Windows 10. В принципе если же звук пропал или стал тише в играх после, нужно исправлять проблему. После чистой установки зачастую всё хорошо. Плюс не всегда удачно драйвера подтягиваются системой.
Эта статья расскажет, что делать, если после обновление не работает звук Windows 10. Он просто-напросто пропал на компьютере. Работоспособность динамиков проверять не будем. Если звук полностью пропал, тогда смотрим в сторону драйверов. Стал тихий — настроек.
Содержание:
После обновления пропал звук Windows 10
Обновление драйверов устройств
В диспетчере устройств можно обнаружить неизвестное устройство в Windows 10. Это значит то, что устройство не работает или работает неправильно. Возле него обычно можно увидеть знак восклицания. Становится понятно, какое устройство нуждается в переустановке драйверов.
- Откройте диспетчер устройств, выполнив команду devmgmt.msc в окошке Win+R.
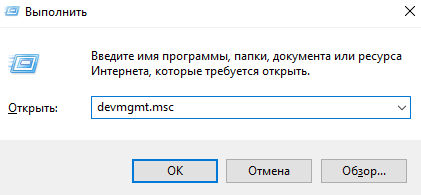
- В открывшемся окне перейдите в Свойства устройства для аудиовыхода звука.
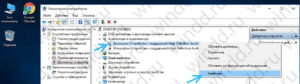
- Теперь в подразделе Драйвер и нажмите Откатить драйвер… к последнему стабильному.
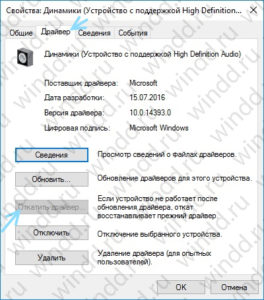
Если же кнопка Откатить драйвер… не активна, тогда необходимо либо Обновить или повторно установить драйвер. Часто Автоматический поиск обновлённых драйверов самостоятельно способен найти нужный драйвер. Они подтягиваются с каталога обновлений Майкрософт.
Разберёмся на примере моей материнки MSI B450 Gaming Plus MAX. На оф. сайте в подразделе Поддержка > Драйверы выбираю On-Board Audio Drivers. Здесь скачивайте Realtek HD Universal Driver или Realtek High Definition Audio Driver и просто его устанавливайте плюс перезагрузка.
Перезапуск аудиослужбы
Если служба аудио не запущена или работает некорректно, также тогда могут наблюдаться проблемы со звуком. На всякий случай выполним перезапуск службы. Дополнительно восстановите значение тип запуска по умолчанию. Возможно, это временно исправит ситуацию.
- Перейдите в управление службами, выполнив команду services.msc в окне Win+R.
- В открывшемся списке найдите службу Windows Audio и перейдите в её Свойства.
- Теперь можно её Остановить и опять Запустить, а также настроить тип запуска.
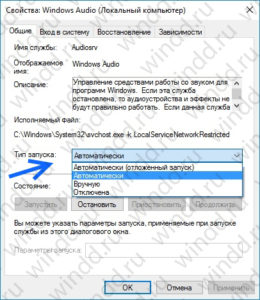
Устранение неполадок со звуком
Если возникли проблемы в работе устройства, попробуйте запустить средство устранения неполадок. В обновлённой версии операционной системы оно было доработано. Некоторые проблемы исправляются буквально в несколько нажатий. Здесь уже как Вам повезёт…
- Перейдите в раздел Параметры > Обновление и безопасность > Устранение неполадок.
- В пункте Запустить диагностику и устранить неполадку выберите Воспроизведение звука.
- Следуйте мастеру исправления ошибок, он предложит предпринять все необходимые меры.
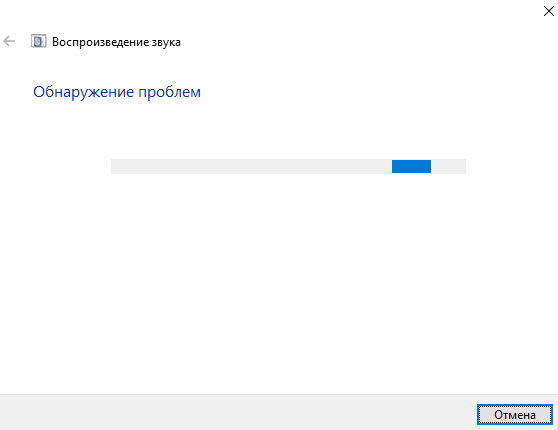
Проверка наличия обновлений
Если же проблема была в обновлении системы, тогда стоит ожидать патч. Повторная проверка и установка новых обновлений может решить проблему. Достаточно в подразделе Обновление и безопасность > Центр обновления Windows нажать Проверка наличия обновлений.
После обновления звук стал тише Windows 10
В случае уменьшения звука рекомендуем перейти к его настройке. Смотрите, как настроить звук на компьютере Windows 10. В расположении Параметры > Система > Звук выберите нужное устройство вывода звука (актуально когда подключено несколько звуковых устройств).
Для некоторых приложений может быть настроено использование не того звукового устройства, которое отмечено выше. Настройте громкость и устройства для приложений в разделе дополнительных параметров звука. Этот раздел заменяет классический микшер громкости.
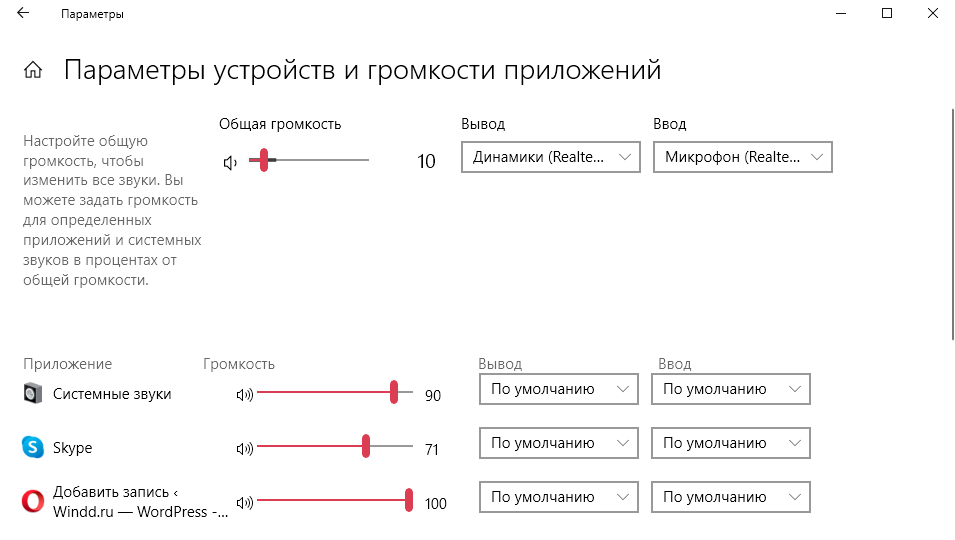 А также рекомендуем отключить все звуковые эффекты (улучшения звука). Откройте Свойства устройства и в сопутствующих параметрах Дополнительные свойства устройства. Дальше во вкладке Улучшения установите отметку Отключение всех звуковых эффектов (на всякий случай).
А также рекомендуем отключить все звуковые эффекты (улучшения звука). Откройте Свойства устройства и в сопутствующих параметрах Дополнительные свойства устройства. Дальше во вкладке Улучшения установите отметку Отключение всех звуковых эффектов (на всякий случай).
После применения изменений перезапустите компьютер и проверьте работу звука в играх. Только правильная настройка позволяет исправить тихий или даже некачественный звук.
Заключение
Сама по себе в принципе очень гибкая система Windows 10. Опытные пользователи способны исправить большинство проблем после неудачного обновления. Зачастую для исправления проблем со звуком придётся выполнить откат или вовсе переустановку звуковых драйверов.

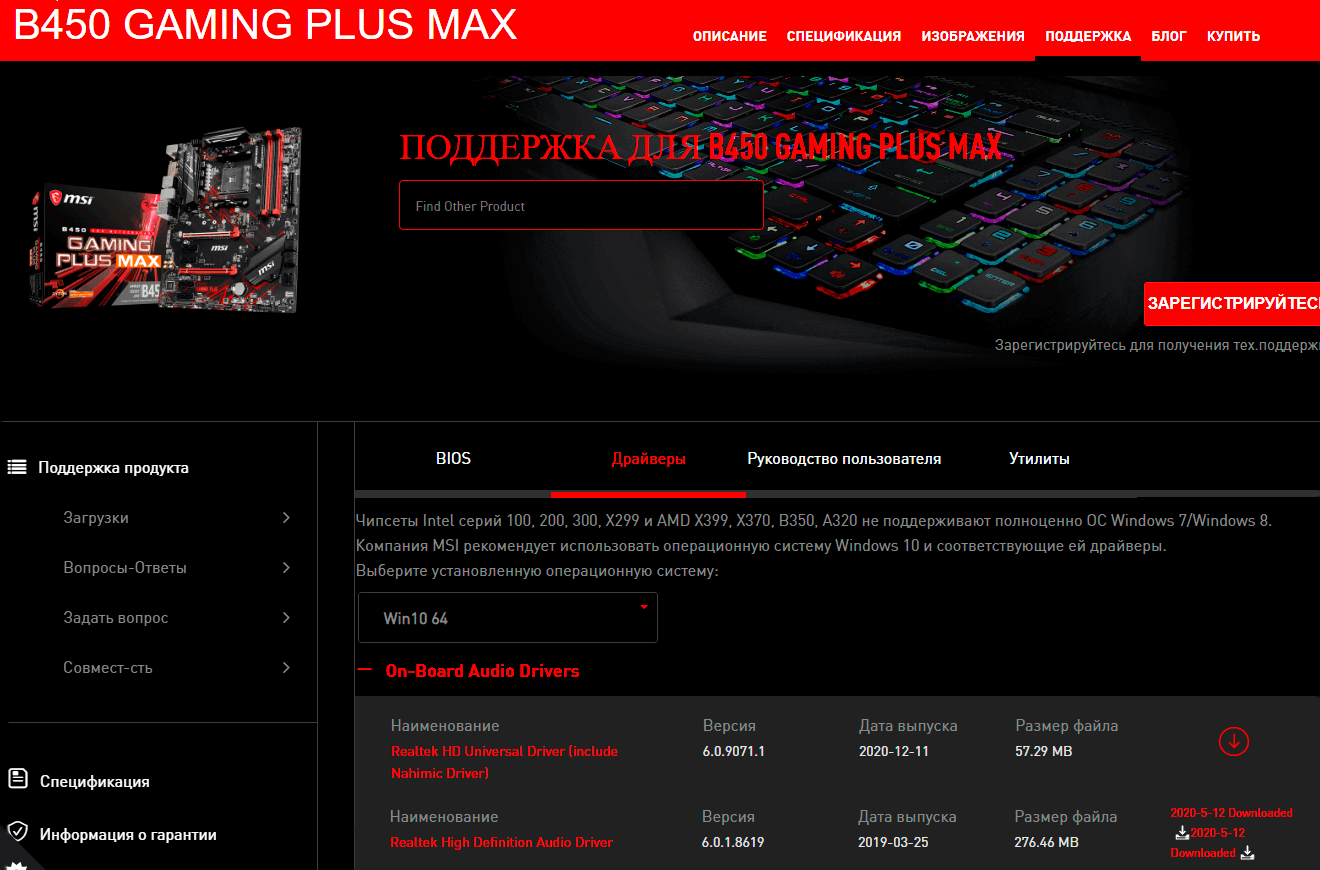





 (3 оценок, среднее: 3,67 из 5)
(3 оценок, среднее: 3,67 из 5)