
Как исправить размытые шрифты в Windows 10
После перехода на операционную систему Windows 10 многие пользователи начали встречать проблему размытых шрифтов. Чтобы решить текущую проблему многие пользователи были согласны даже откатится на предыдущую версию операционной системы Windows 10. В операционной системе Windows предусмотрено возможность разносторонней настройки шрифтов.
Данная статья расскажет как исправить размытые шрифты в Windows 10 средствами операционной системы. Текущие способы подходят только пользователям установившем актуальную версию драйверов видеоадаптера совместимую с операционной системой Windows 10. Мы рассмотрим способы начиная от установки рекомендованного разрешения экрана включительно до исправления масштабирования для конкретного приложения.
Содержание:
Установка рекомендованное разрешение экрана
Правильно установленное разрешение экрана делает картинку не размытой, а вместе с ней исправляются размытые шрифты. Для правильной настройки разрешение экрана пользователю достаточно выбрать рекомендованное значение разрешение экрана в параметрах. Рекомендованное значение подбирается исходя из разрешение самого монитора Вашего компьютера.
- Переходим в Пуск > Параметры > Система > Дисплей.
- Находим пункт Разрешение, в котором и выбираем Рекомендованное.
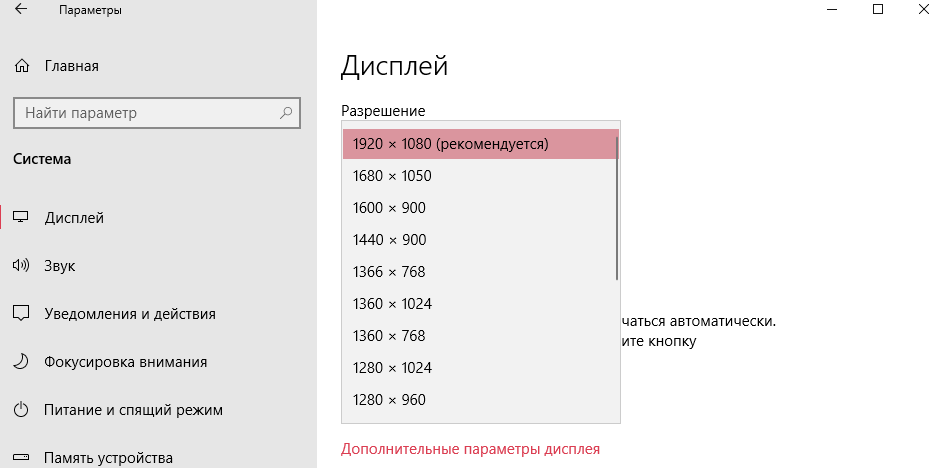
Исправление масштабирования для приложений
Некоторые классические приложения могут выглядеть размытыми при изменении параметров дисплея. Windows может попытаться устранить размытость, когда Вы в следующий раз откроете такое приложение. Это относится только к приложениям на Вашем основном дисплее.
- Переходим в Пуск > Параметры > Система > Дисплей > Дополнительные параметры масштабирования.
- В текущем местоположении активируем пункт Разрешить Windows исправлять размытость в приложениях перетянув ползунок в положение Вкл.
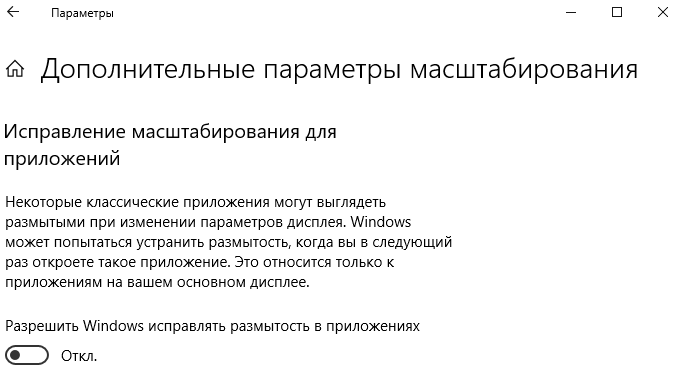
Программа может выглядеть размыто, если разрешение для основного дисплея изменяется после входа в Windows. Windows может попытаться устранить проблему масштабирования для этой программы, используя разрешение, установленное для основного дисплея при открытии этой программы.
Такая ситуация может произойти если к Вашему компьютеру подключено несколько мониторов или если меняется конфигурация дисплеев. Поэтому при использовании нескольких дисплеев с разным разрешением рекомендуется использовать текущие параметры.
- Нажимаем правой кнопкой мыши на нужное приложение, и в контекстном меню выбираем пункт Свойства.
- В открывшемся окне переходим в раздел Совместимости, и нажимаем кнопку Изменить параметры высокого DPI.
- Установите отметку на пункт Чтобы исправить проблемы масштабирования для этой программы, вместо параметра в настройках используйте этот параметр.
- Дальше выберите использовать разрешение, установленное для моего основного дисплея, когда я войду в Windows или я открою эту программу.
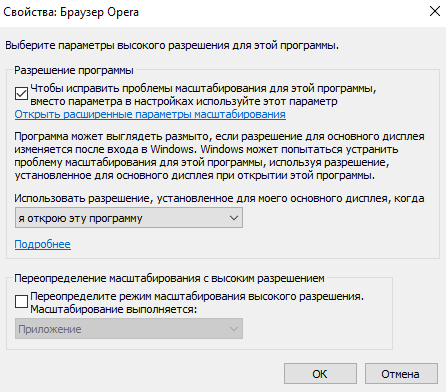
А также при необходимости можно использовать переопределение масштабирования с высоким разрешением. Такое масштабирование может выполнятся для приложения или системы в целом.
Включить ClearType Windows 10
Технология ClearType делает текст, который Вы видите на экране, более четким и удобным для чтения. Средство настройки текста ClearType позволяет включить или выключить текущую технологию.
- Запускаем обновленные параметры системы нажав комбинацию клавиш Win+I.
- Переходим в раздел Персонализация > Шрифты и выбираем пункт Настройка текста ClearType.
- В открывшемся окне устанавливаем отметку на пункте Включить ClearType.
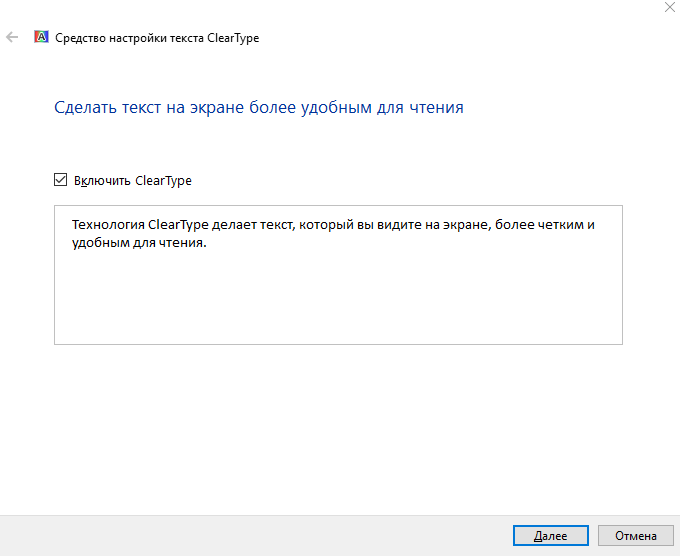
А также в текущем окне можно увидеть пример, как технология ClearType изменяет текст. Открыть окно средства настройки текста ClearType можно используя поиск в операционной системе Windows 10.
Включить сглаживание экранных шрифтов
- Переходим в окно свойств компьютера нажав комбинацию клавиш Win+PauseBreak или выбрав пункт Свойства в контекстном меню значка компьютера пользователя.
- Дальше выбираем раздел Дополнительные параметры системы и Параметры быстродействия.
- Активируем пункт Сглаживание неровностей экранных шрифтов и нажимаем кнопку ОК, чтобы применить изменения.
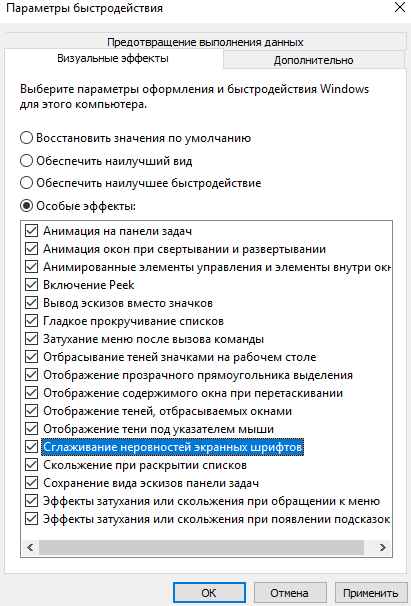
Для изменения текущих параметров необходимо иметь права администратора. Другие комбинации клавиш можно посмотреть в статье Горячие клавиши Windows 10. А также смотрите инструкцию Как добавить Мой компьютер на рабочий стол Windows 10.
Заключение
Текущая инструкция показывает как исправить размытые шрифты в Windows 10. Большинство проблем с размытыми шрифтами появляется из-за не правильно выставленного разрешения экрана на Windows 10. Хотя есть и другие варианты решения текущей проблемы. А также смотрите как увеличить шрифт на компьютере с Windows 10.

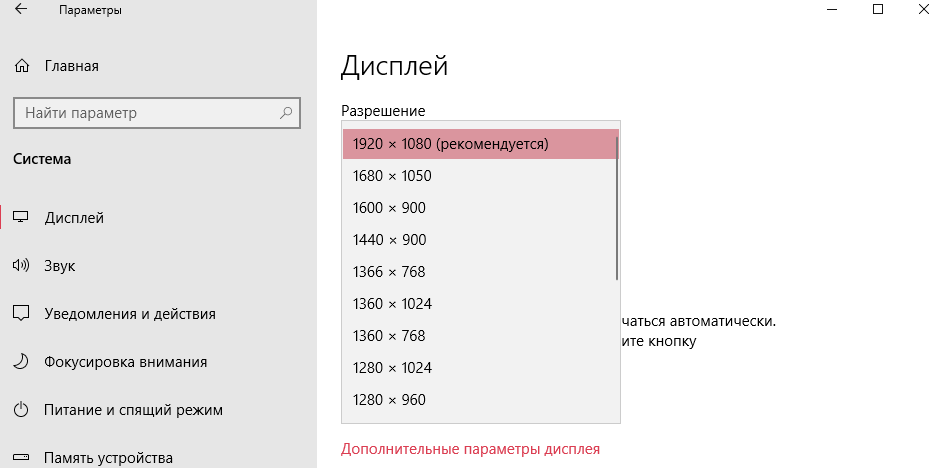
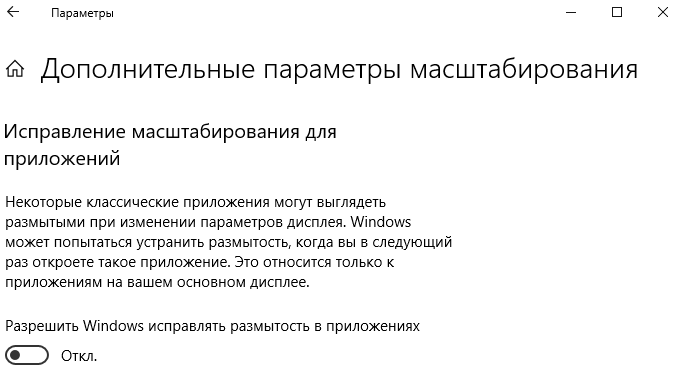
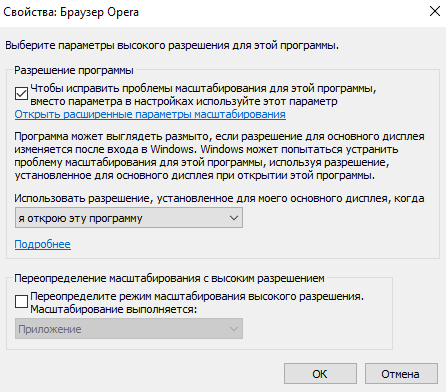
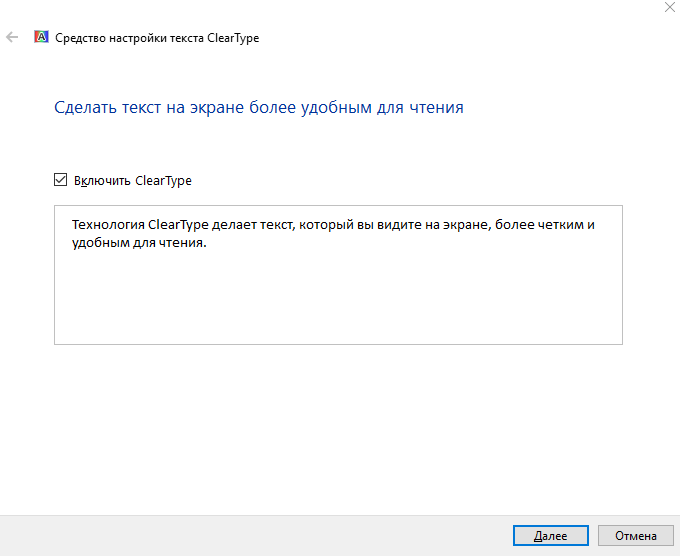
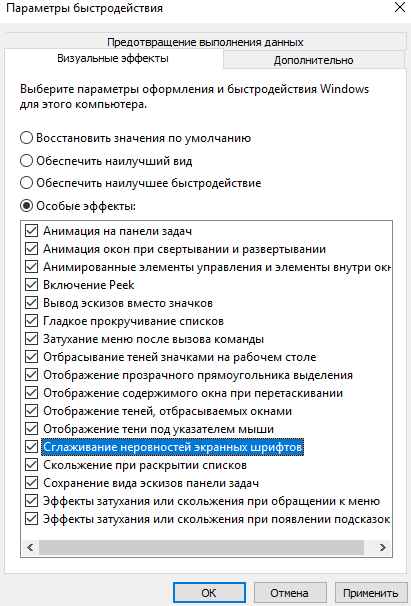



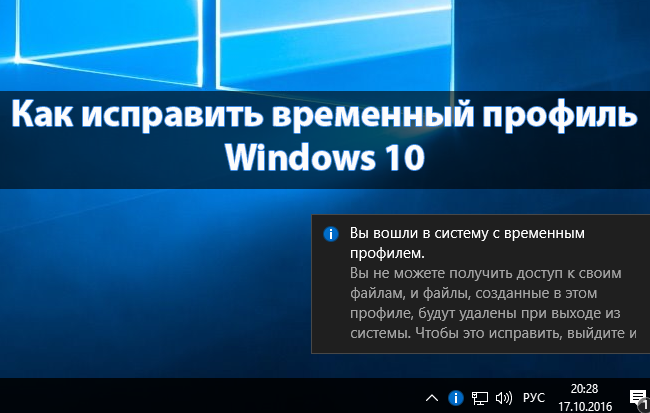
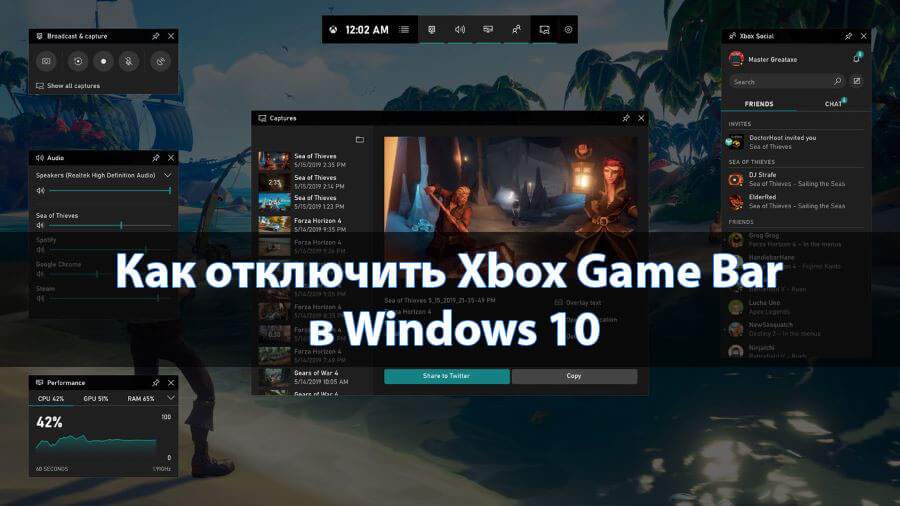


Актуальная статья, спасибо. Совсем недавно делали такие манипуляции на одном из компьютеров компании. Была проблема со шрифтами и мы не сразу сообразили как её решить.
Вашу бы статью чуть пораньше увидеть… 🙂 Но кому-то она может реально помочь и сберечь кучу времени и нервов…
Спасибо! В последних обновлениях, порезали в панели управления пункт экран. Настроил клиртип с помошью вашей статьи. Вы лучшие.