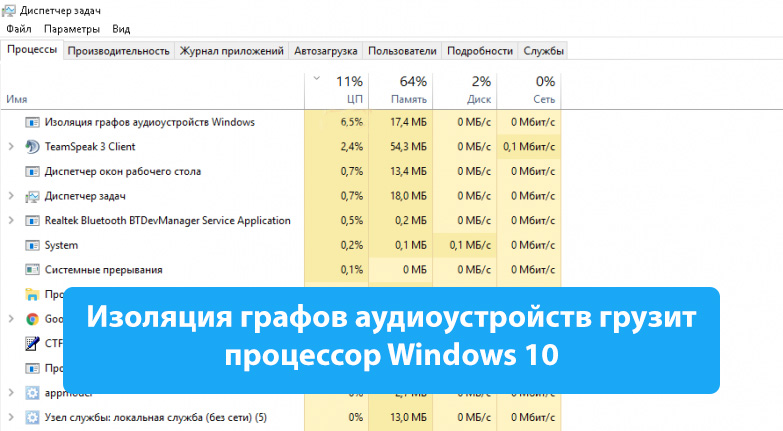Как добавить Мой компьютер на рабочий стол Windows 10
После последнего обновления встретился с проблемой добавления иконки мой компьютер на рабочий стол в Windows 10. Несмотря на то, что вернуть иконку компьютера на рабочий стол действительно элементарно, в многих пользователей возникают трудности. Возможно потому что стандартная панель управления хоть и присутствует в последней версии операционной системы, но была немного скрыта.
Данная статься расскажет как добавить значок Мой компьютер на рабочий стол в Windows 10. Так как способов решения данной проблемы действительно есть много. Пользователи могут добавить как значок компьютера, так и ярлык. В случае добавления ярлыка после открытия контекстного меню пользователь не сможет посмотреть характеристики системы или перейти в окно управления компьютером.
Содержание:
Как добавить значок Мой компьютер на рабочий стол в Windows 10
Включение отображения значков на рабочем столе
Обновленные параметры системы с каждым обновление пополняются новыми параметрами. Если же настройки с классической панели управления небыли перенесены, то в сопутствующих параметрах можно найти ссылку на окно классической панели управления. Самым простым способом добавления значка компьютера на рабочий стол есть использование окна параметров значков рабочего стола.
Пользователю достаточно перейти в раздел: Пуск > Параметры > Персонализация > Темы, а затем в сопутствующих параметрах выберите Параметры значков рабочего стола.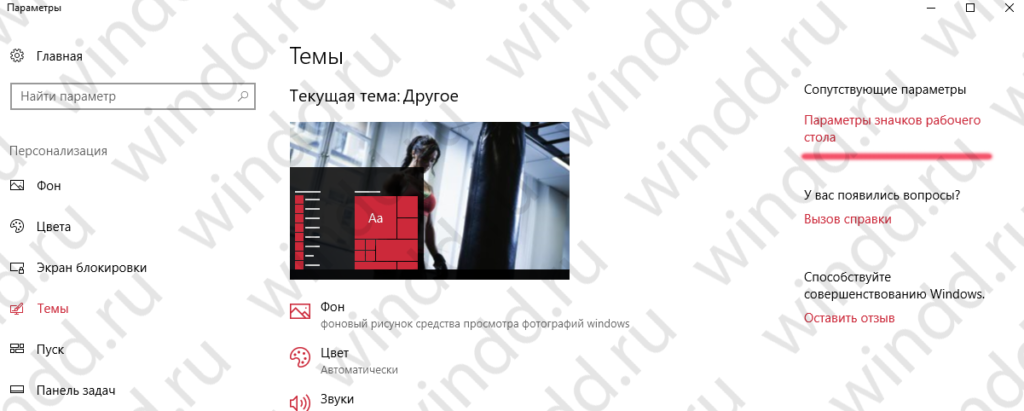
В открывшемся окне параметров значков рабочего стола достаточно отметить пункт Этот компьютер, и применить изменения.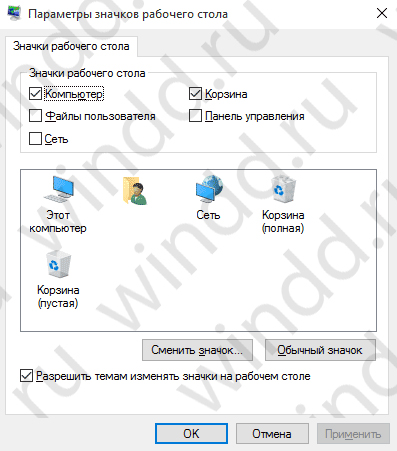
Для быстрого запуска окна управления значками рабочего стола можно воспользоваться окном выполнить. Пользователю достаточно ввести название программы или папки, чтобы быстро открыть нужное расположение. Мы ранее более подробно говорили об полезных командах окна выполнить в Windows 10.
Сейчас же для открытия окна параметров значков рабочего стола пользователю достаточно выполнить команду: Rundll32 shell32.dll,Control_RunDLL desk.cpl,,5 в окне Win+R.
Обратите внимание на совместимость большинства команд окна выполнить с командной строкой. Если нужная программа располагается на системном диске по пути: C:\Windows\System32, то её с легкость можно запустить через командную строку без необходимости выполнения множества команд. Окно параметров не стало исключением, оно откроется когда пользователь выполнит выше указанную команду в запущенной командной строке.
А также открыть окно параметров значков рабочего стола можно используя классическую панель управления в предыдущих версиях операционной системы Windows 10. Ранее было достаточно после запуска панели управления перейти в разделе Персонализация выбрать пункт Отображение или скрытие обычных значков на рабочем столе. В последних версиях такой возможности уже нет. Это актуально для пользователей, которые используют старые версии операционной системы, так как попросту запретили обновление Windows 10.
Включение значков рабочего стола в реестре
Пользователи имеют множество мощных средств позволяющих изменять настройки операционной системы без необходимости использования параметров системы. При необходимости есть возможность включить отображение всех значков рабочего стола в редакторе реестра. Но перед самостоятельным внесением изменений в реестр рекомендуем создать резервную копию Windows 10.
- Откройте редактор реестра выполнив команду regedit в окне Win+R.
- Перейдите в расположение HKEY_CURRENT_USER\ Software\ Microsoft\ Windows\ CurrentVersion\ Explorer\ Advanced.
- Измените значение параметра HideIcons на 0.
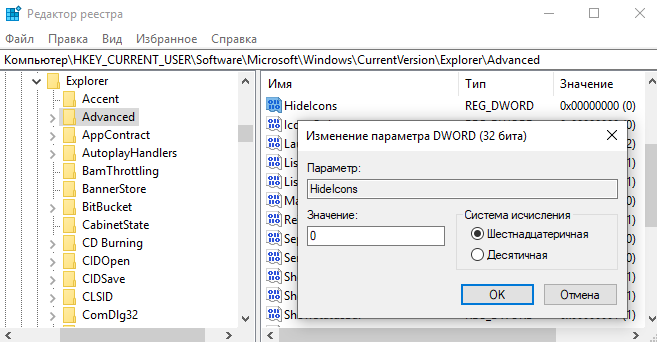
Если же такого параметра нет, тогда создайте его. После внесения изменений в реестр перезапустите проводник или компьютер. Все стандартные значки будут отображены на рабочем столе. При необходимости у пользователя есть возможность восстановить все значения по умолчанию.
Как добавить ярлык Мой компьютер на рабочий стол Windows 10
Обратите внимание, ярлык и значок компьютера отличаются между собой не только наличием стрелочки на ярлыке, а и дополнительными возможностями. Кстати, при необходимости можно легко убрать стрелки со всех ярлыков в Windows 10. В контекстном меню ярлыков просто нет возможности перейти в управление или посмотреть характеристики компьютера.
Пользователю достаточно просто перетянуть иконку компьютера с проводника, в который по умолчанию можно зайти с панели задач на рабочий стол. Большинство пользователей так и делает, так как им просто не нужен функционал нормального значка компьютера. Если дополнительно убрать стрелки с ярлыков, то вовсе будет не заметно.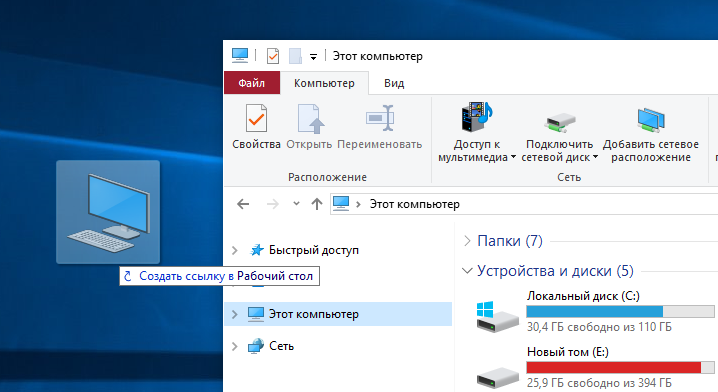
Заключение
После чистой установки операционной системы по умолчанию пользователи не получают значок компьютера на рабочем столе Windows 10. Несмотря на то, что значок Мой компьютер в последних версиях операционной системы было переименовано на Этот компьютер, способы добавления значка не изменились. При необходимости им приходится самостоятельно искать множество способов добавления иконки на рабочий стол.



 (3 оценок, среднее: 3,33 из 5)
(3 оценок, среднее: 3,33 из 5)