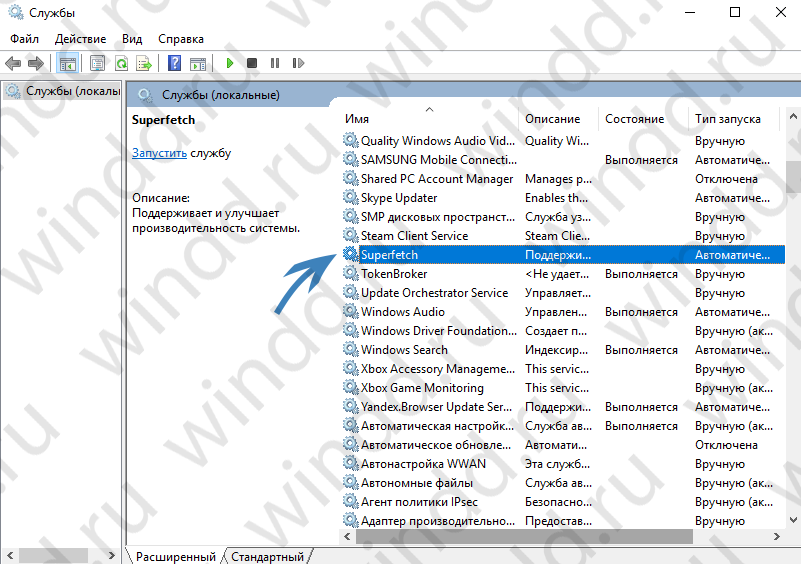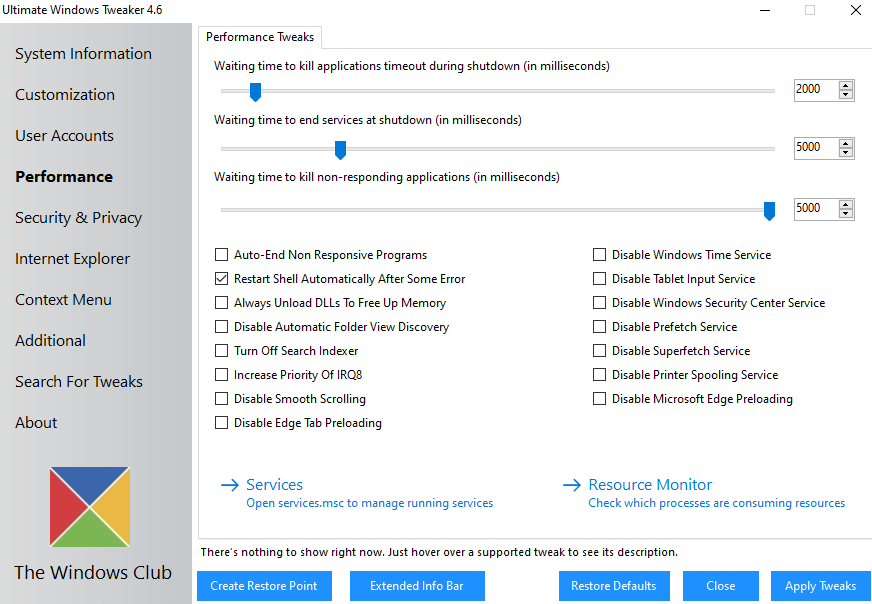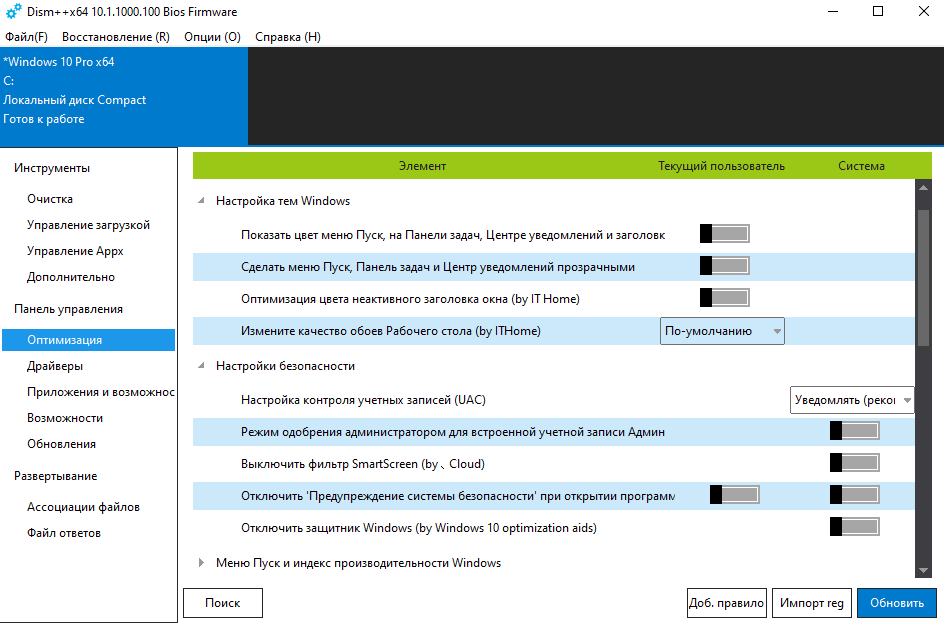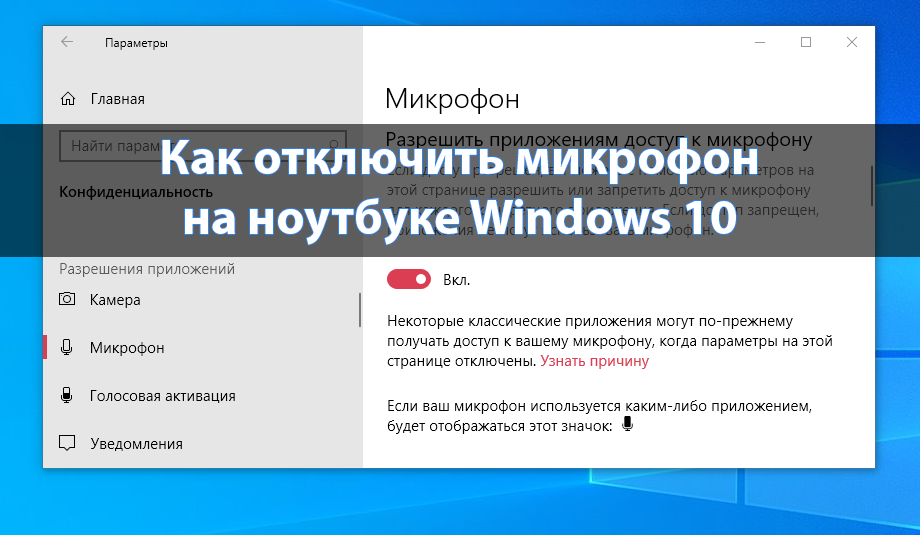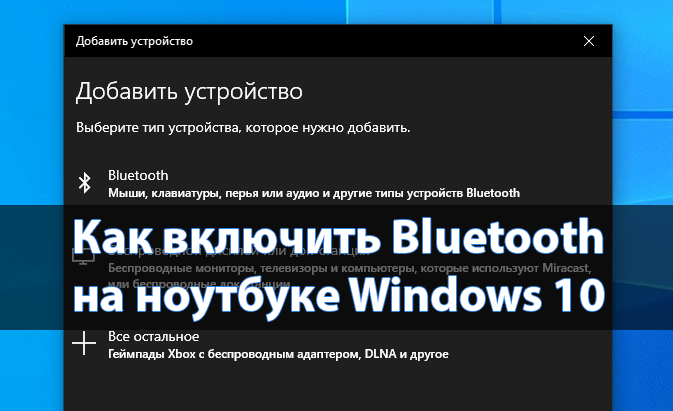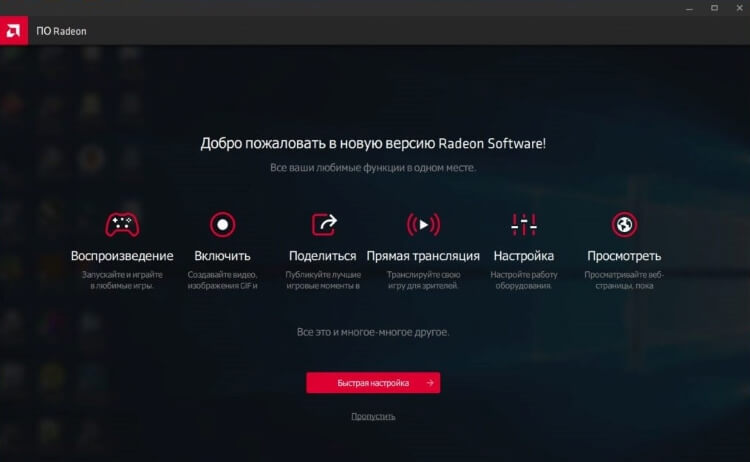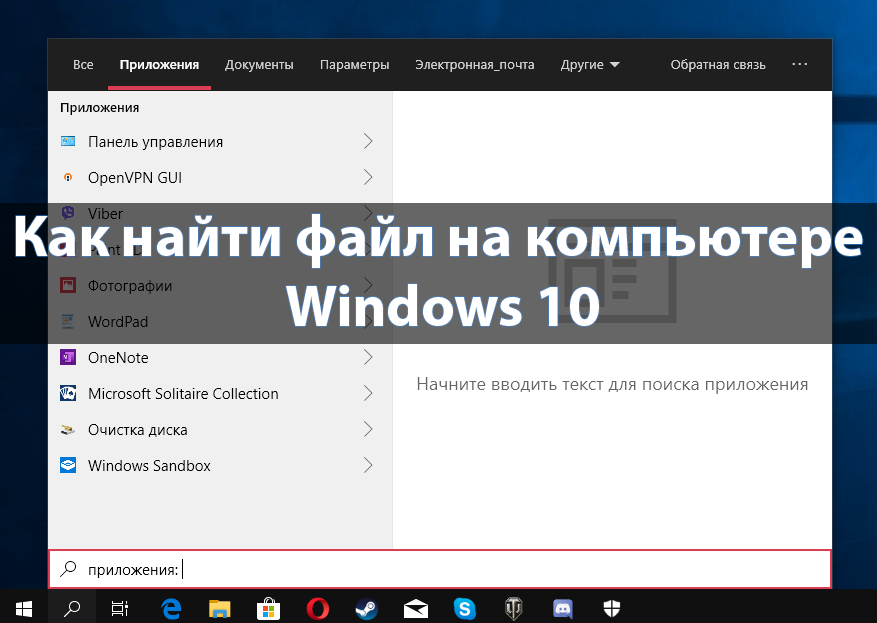Тонкая настройка Windows 10
На слабых компьютерах нуждается в тонкой настройке Windows 10. Хотя и сама по себе настройка операционной системы дело очень полезное. Для тонкой настройки лучше использовать сторонние программы. Зачастую достаточно загрузить портативную версию программы и запустить её от имени администратора.
Эта статья расскажет, как произвести тонкую настройку Windows 10. В принципе средств операционной системы может быть более чем достаточно. Сторонние утилиты только собирают все полезные твики в одном месте. Вам не нужно вносить изменения в реестр или менять групповые политики вручную.
Содержание:
Средства операционной системы Windows 10
Настройка автозагрузки программ
Каждый пользователь должен знать, как открыть автозагрузку в Windows 10. Приложения можно настроить так, чтобы они запускались при входе. В большинстве случаев они запускаются в свёрнутом виде и работают в фоновом режиме. Тем более что средства управления автозагрузкой стали, как никогда, удобными.
Перейдите в раздел Параметры > Приложения > Автозагрузка. Перетяните ползунок программ с высоким влиянием в положение Отключено. Особенно будет заметный прирост производительности на системах без твердотельных накопителей.
Отключение ненужных служб
Список ненужных служб для обычного пользователя действительно немаленький. Смотрите более подробно, как отключить ненужные службы в Windows 10. Там можно найти описание всех служб. Это поможет определиться, какие ненужные службы можно отключить именно для Вас.
Откройте службы, выполнив команду services.msc в окне Win+R. Теперь выберите ненужную службу и измените её Тип запуска на Отключена. Действительно, всё очень просто если знать какие службы можно отключить.
Программы и компоненты
В операционной системе присутствуют дополнительные компоненты. Некоторые с них действительно очень полезные, а другие вовсе не используются. Можно зайти и спокойно отключить ненужные.
Перейдите в раздел Параметры > Приложения > Приложения и возможности > Дополнительные возможности. В списке включённых компонентов найдите, например, Проигрыватель Windows Media, и нажмите Удалить.
Он используется для воспроизведения звуковых и видеофайлов, расположенных на локальном компьютере. Сейчас же он бесполезен, поскольку приложения Кино и ТВ и Музыка Groove значительно лучше.
В классической панели управления можно открыть Программы и компоненты > Включение и отключение компонентов Windows. Этот раздел ещё сохранился с предыдущей версии операционной системы. Скорее всего, в ближайших обновлениях он уже будет недоступен.
Программы для тонкой настройки Windows 10
Именно тонкую настройку системы позволяют выполнить лучшие программы для настройки Windows 10. В них все функции и возможности распределены по разделам. В большинстве случаев придётся искать нужные параметры на английском языке. Стоит их использовать, если же Вы конкретно знаете, что нужно отключить.
Ultimate Windows Tweaker
- Информация о системе. Собрана общая информация о компьютере, просмотр индекса производительности, возможность запускать средства восстановления целостности. Можно посмотреть общие характеристики компьютера на Windows 10.
- Настройка. Параметров панели задач, миниатюр, проводника и пользовательского интерфейса. Можно выбрать светлую или тёмную темы, отключить запуск анимации, изменить всплывающие окна и скрыть последние файлы.
- Учётные записи пользователей. Изменение настроек своей учётной записи, а именно параметры входа и настроек UAC. Включение виртуализации файлов и ошибок записи реестра в местоположении пользователя.
- Производительность. Средства повышения производительности и тонкой настройки операционной системы. Можно быстро выгрузить DLL для освобождения памяти, отключить ненужные службы и даже убить различные процессы.
- Безопасность & Конфиденциальность. В разделе можно включить или отключить некоторые приложения для ограничения доступа. А также отключить телеметрию, биометрию, идентификатор рекламы, запросы обратной связи и многое другое.
- Internet Explorer. Подробная настройка возможностей браузера Internet Explorer 11. Можно изменить как внешний вид, так и расширить функциональность. Хотя в компонентах можно уже и полностью выключить его.
- Настройки контекстного меню. Добавление приложений и полезных функций в контекстное меню, вызываемое правой кнопкой мыши. Добавьте в контекстное меню функцию сканировать с помощью Защитника Windows или очистить буфер обмена.
- Дополнительные настройки системы. В последнем разделе собраны все дополнительные настройки. Изменение параметров курсора, скрытие значков на панели задач или даже включение устаревшего средства просмотра фотографий.
Dism++
- Инструменты. Позволяет выполнить очистку системных папок и файлов, в том числе уменьшить размер папки WinSxS, удалить старые драйвера и очистить временные файлы. А также можно легко удалить стандартные приложения Windows 10.
- Панель управления. Основной раздел для оптимизации и настройки системы. Всё в руках пользователя: настройка панели задач, тем, безопасности, меню пуск, проводника, центра обновления, стандартных браузеров и многого другого.
Заключение
Для тонкой настройки Windows 10 необязательно загружать сторонние программы. Можно всё настроить чисто средствами операционной системы. В приложениях просто собраны все полезные функции. Пользователю достаточно запустить программу и просто отключить или включить всё необходимое в одном интерфейсе.